皆さんDIYで本棚を作るとか、棚を作るとかDIYテーマを決めたときに、どのように構想設計をしていますか?
頭の中ですべてまとまっているので、設計は終わっている…という方もいらっしゃるかもしれません。でも多くの方は、目に見える形の設計資料を作っているのではないでしょうか?
- スケッチブックなどに手書きでイメージ図を描く
- インターネットのDIY設計サイトで設計する
- バルサ材(軽くて加工性の良い木材)でミニチュアを作る
- DIY設計が集められた本を参考にしてカスタマイズする
ざっと挙げましたが何らかの形で、DIYイメージを目に見える形にしているのではないでしょうか?本棚に棚を増やしたい時に、ホームセンターで板をカットしてもらう時でも、必要な板の大きさをメモってからお店に行くと思います。
そんな頭の中のイメージを目に見える形にする、おすすめの方法として無償の3次元CAD(3D-CAD)を紹介します。
DIYの設計に3次元CADを使ってみよう

一般的な3次元CADは、車や建築物はもちろん、多くの工業製品の設計に使われていますが、その理由として2次元CADの設計よりも、試作の段階から完成度を高められることがメリットとして挙げられます。部品同士の干渉が回避出来たり、強度計算が出来たりと理由は多くありますが、設計状態が解りやすいので設計レビューの精度が向上する(簡単に言えば「検討しやすい」)のが大きいです。
DIYで何か家具を作りたいときに、何度か作り直して3代目で完成!って事はないですね?ほぼ一発勝負で改良を施す程度で完成とするのが多いのではないでしょうか。
3次元CADの「試作の段階から完成度を高められる」「設計状態が解りやすい」というのは、まさにDIYの設計に最適だと言えます。
DIY設計向けのPTC Creo Elements/Direct Modeling Express 6.0の使い方解説記事は6編あります。Txt1~4までで、簡単な形状のモデリングと形状操作が習得できます。この3D-CADを、DIYの設計に活用して、手戻りのない満足度の高い3D-DIYを進めましょう!
スタートガイドから始まって、少し複雑な形状操作まで一通り習得できます。
→今この記事
PTC Creo Elements/Direct Modeling Express 6.0 とは

世の中には数多くのCADがあって、どれを選んでいいか解らないですよね?「無償提供なんて、しょせんお試し版でしょ?」とか…
私は30年ほど前に、機械製造メーカーで使用する3次元CADの選定に係ったことがあります。当時はProEと呼ばれたPro/ENGINEERやCATIA、SolidWORKSなどが話題の中心でしたが、もしこれらのCADを採用したとして、社員全員が使いこなせるだろうか?と頭を抱えたのを覚えています。それぞれ高機能で素晴らしいCADですが、モデリング(設計する)するのに手順をしっかり決めないと、その後の設計変更や部品改良に苦労して逆に開発期間が長くなる印象でした。
この機械製造メーカーで最終的に採用したのが、CoCreate SoftwareのOneSpace Designerという3次元CADでした。このCADは、直感的に操作、形状が作れて、自由に形状が再編集できるのが一つの特徴で、「積み木で複雑な形状を作る」ようであったり「粘土でモデルを作る」ように表現される、当時のダイナミックモデリングの先駆けでした。


この CoCreate SoftwareのOneSpace Designerの最新版が PTC社のCreo Elements/Direct Modeling ですが、その無償提供版が、Creo Elements/Direct Modeling Express 6.0 です。開発当初からの、ダイナミックモデリングの考え方が踏襲されて、操作習得までのハードルが低い3D-CADだと思います。DIYの設計にお勧めです。
ダウンロードサイトはこちら(PTC社のサイトへ移動します。)
CAD習得のための総合トップページはこちらです。


このCADで設計が可能な部品点数は60点になりますが、DIYの設計では60点以上になることは少ないと思いますし、もし60点を超えるようなことがあっても、ユニットごとに分割して保存すれば問題ありません。DIY設計をするうえで、制限されている設計機能はないので必要十分な3次元CADソフトウエアです。(ちなみにモデリング作業中に、部品点数が60点を超えるとメッセージが表示されますが、シャットダウンされるようなことは無く、保存が出来なくなります。しかし、不要なパーツを消したり、共通パーツ化するなどして部品を減らせば保存可能です。)
インストールできるシステム要件は上記ダウンロードサイトに記載されていますが、64bit版のWindowsOSに限られます。記載には、Windows10 ProかEnterpriseとなっていますが、私のパソコンはWindows10Homeですが実行できているので、一度インストールして問題がないか確認しても損はないと思います。操作にはマウスが必要になります。ノートパソコンのタッチパッドではうまく操作できません。一番操作しやすいのは3ボタンマウスで、ホイール付きマウスがその次に使いやすいです。
追記:現在、私のパソコンはWindows11環境に半強制的に移行されてしまいましたが、このCADは問題なく動作しています。(ただし、条件的にはWindows10Homeのパソコンにソフトを入れた環境から、Windows11Homeへアップグレードした環境ですので、動作保証にはなりません。)
記事内容に則した広告
下の記事は、CADで使う3ボタンマウスと普通のマウスのクリック音を低減するために行った、スイッチの交換記事です。静音タイプの3ボタンマウスはなかなか見つけられないかもしれませんが、こんな方法で静音化することができます。





私のパソコンには二つのマウスを接続していて、CADを使う時は3ボタンマウス、それ以外はホイール付きマウスを使っています。
またこのCADが必要なパソコンスペックですが、そこそこのパソコンでも十分設計に耐えると思います。私のパソコンは、hp製の11万円程度の軽量モバイルノートパソコンですが、不自由なく設計しています。メモリーは16GB搭載していますが、グラフィックはCPU内蔵なのでハイスペックと言う訳ではありません。
ダウンロード、インストールの方法は特に難しい所はないと思います。必要であればGoogleで検索すれば、たくさんの参考資料が見つかると思います。
Creo Elements/Direct Modeling Express 6.0 の起動
Creo Elements/Direct Modeling Express 6.0を起動すると、PTC.comアカウントの入力が求められますので、ソフトを起動する前に登録を済ませておくのが良いでしょう。
PTC.comアカウント登録サイトはこちらです。その登録内容は下記を参考にしてみてください。赤のコメ印が必須項目になりますが、特に変わったことを入力させられることもありませんし、メール配信もデフォルトで「配信:いいえ」になっているなど良心的だと思います。
参考:PTC.comアカウント登録画面
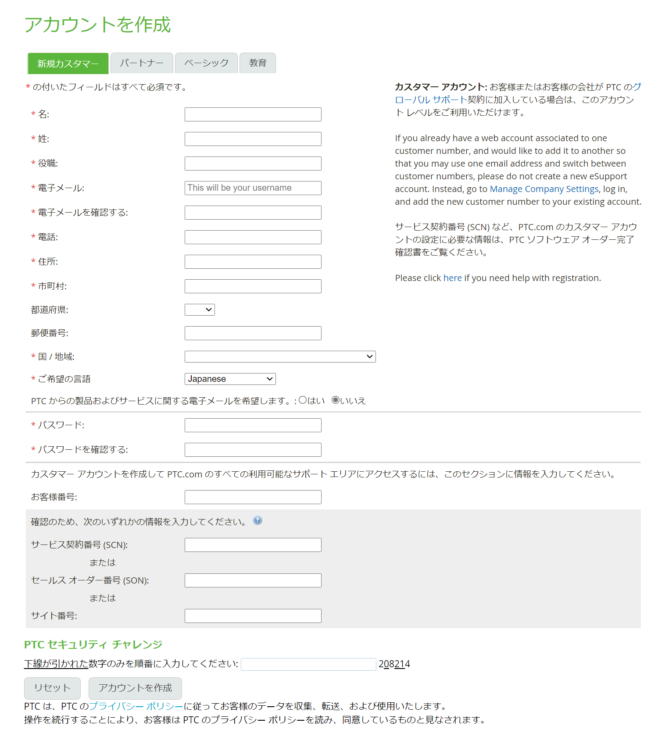
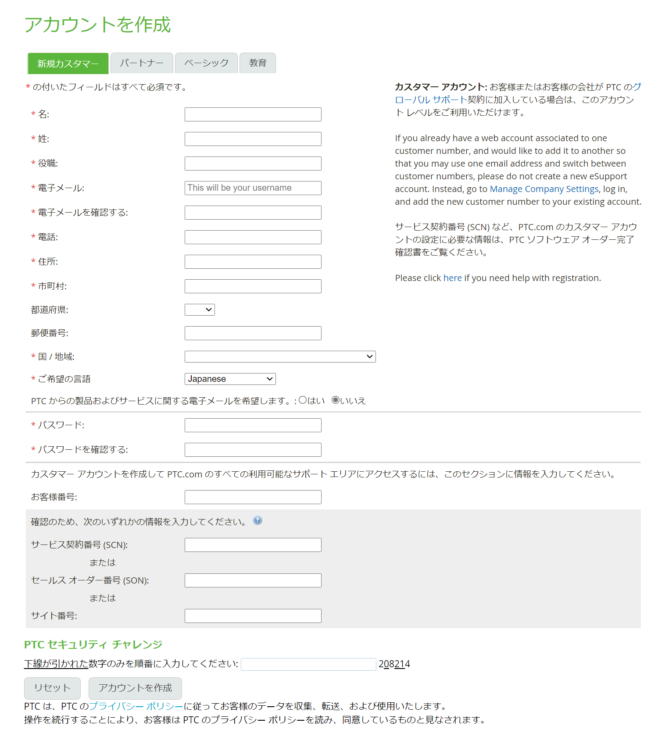
アカウント登録を済ませたら、ソフトを起動してください。下記のような起動画面になります。
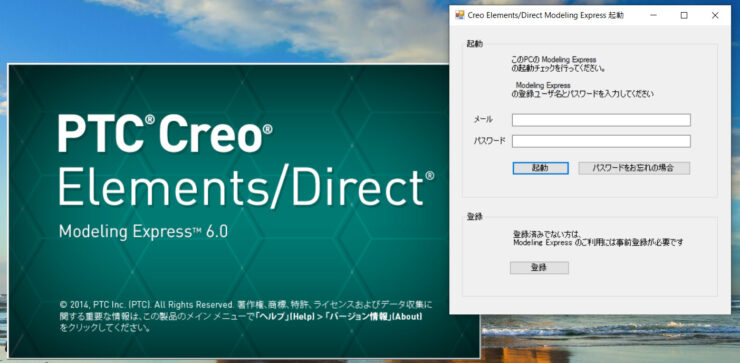
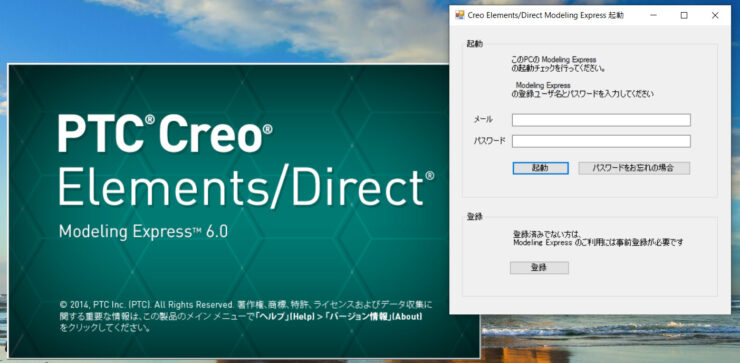
ここで、アカウント登録したメールアドレスとパスワードを入力します。なお、起動時にアクティベーションを行うので、ソフト実行時は必ずインターネットの接続が必要になります。入力後、「起動」ボタンを押すと下の画面が現れます。
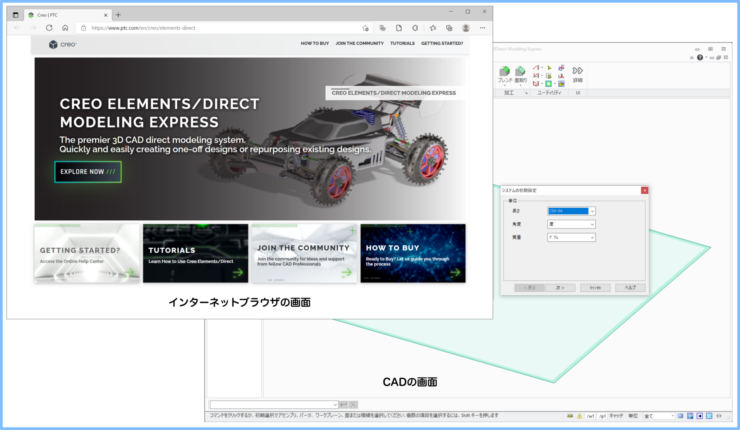
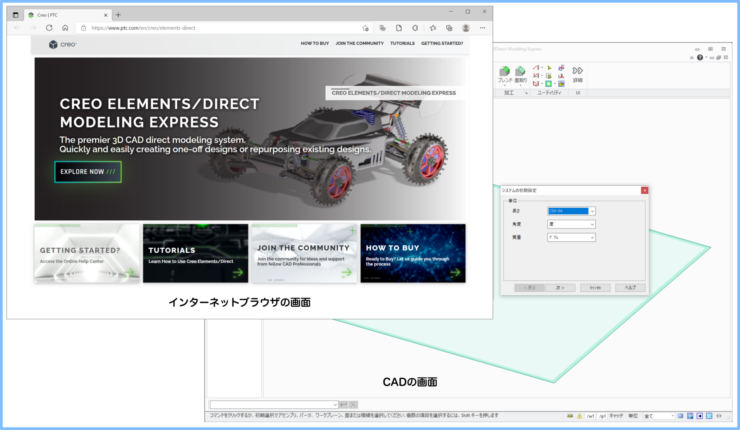
CADの起動画面と、デフォルトブラウザが開いてPTC社のページが表示されます。このブラウザページは、起動時に毎回表示されますが、すぐに閉じてもかまいません。
次に、CADの初期設定をします。初めて起動した時だけ表示されますが、あとから設定もできますので、「次へ」を押して、進んでも大丈夫です。下記は、この初期設定内容の簡単な説明です。
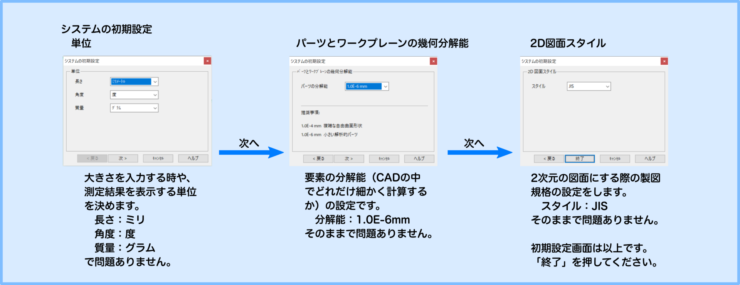
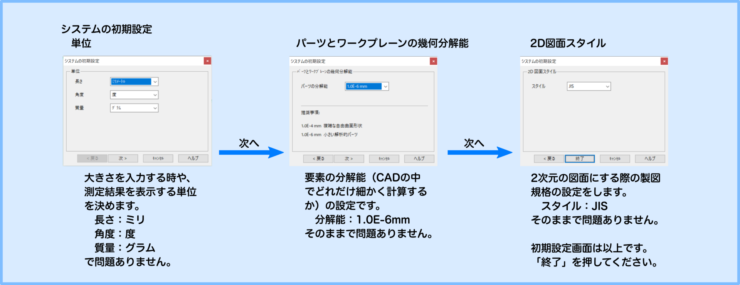
次の画面は、「クイックスタートプロジェクト」ですが、チュートリアルになります。このチュートリアルを実行するには、Java Runtie Environment 1.4.2 が必要と表示され、この環境がないパソコンでは実行できません。
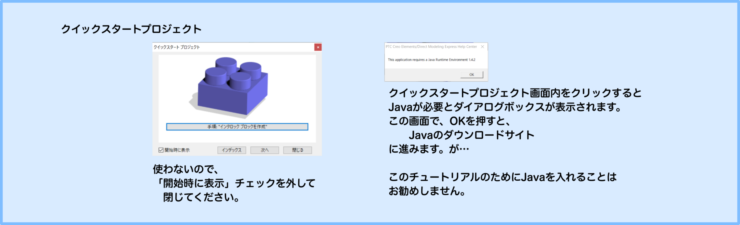
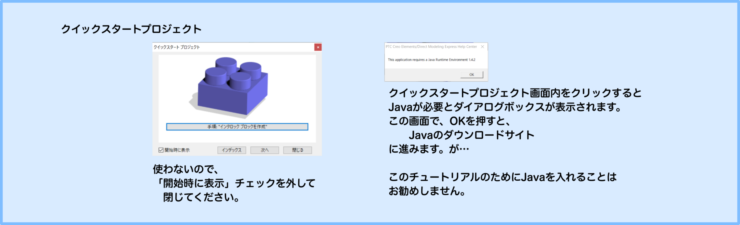
どうしてもチュートリアルで学習を進めたい時や、すでにJava環境がある場合は別ですが、このチュートリアルのためにJavaをインストールするのはお勧めしませんので、今後、起動時に表示しないように「開始時に表示」チェックを外してダイアログボックスを閉じてください。
これで3次元CADが起動しました。
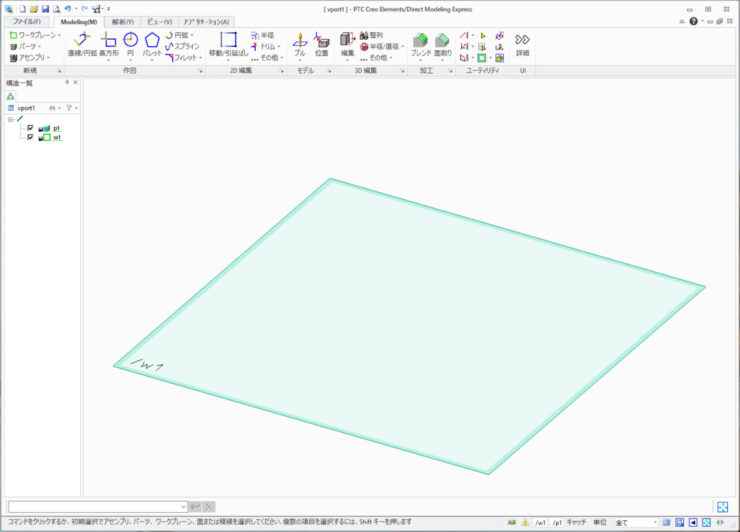
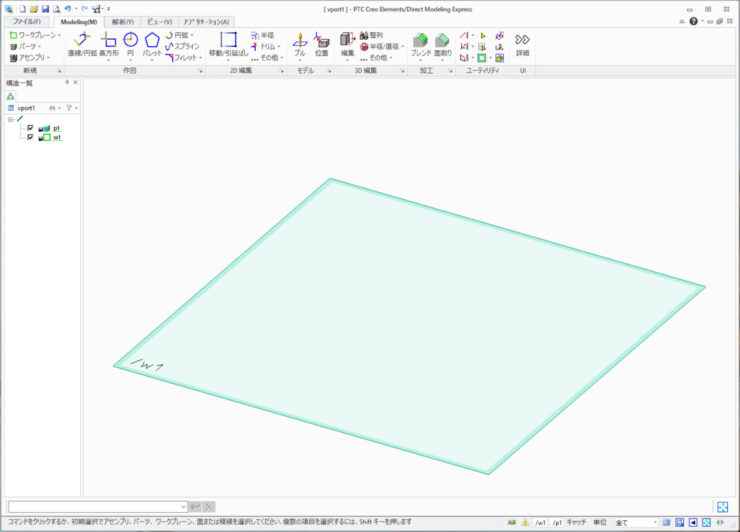
Google AdSense 広告
まず描画操作に慣れる
CADが起動して画面が表示されましたが、このCADのおすすめポイントだったハズの直感的に操作できそうな感じはないと思います。何をしたらいいのか理解できないですね。ワープロソフトなら、もう文字が打てる状態になっているので、キーボードを打てば文字が打てる、と経験的に知っている事で戸惑いませんが…
実は、すぐにモデリングを開始できる状態の画面になっているんですが、その前に画面の描画コントロールについての操作に慣れた方が、ストレスが少なくて済みますので、描画コントロール方法の習得から始めます。
まずは下記より、zipファイルをダウンロードして、マイドキュメントフォルダなどに解凍してください。samplefile.pk2というファイルが入っています。ただ、なかなか安全であると証明することができないので、不安な方はダウンロードせずに、少し下まで進んでいただいてファイルを呼び出さない状態で進めていただいて構いません。
解凍した samplefile.pk2 を開きます。「ファイル」メニューから「開く」をクリック、「ロード」画面で解凍したファイル samplefile.pk2 を選択して「ロード」すると、下記のようなモデルが表示されます。


サンプルパーツが表示されました。この状態で視点を変化させる描画操作を習得します。
- 操作に使う画面の名称


- 描画:フィット
では、描画操作をしてみましょう。マウスポインターをビューポート内に入れた状態で右クリックして下さい。表示されたメニューで「フィット」を選ぶと、パーツ、ワークプレーンがビューポート内に適度に収まるように描画の大きさが調整されます。
- 描画:拡大縮小
3ボタンマウス マウスポインターがビューポート内にある状態で、キーボードでCtrlキーを押したまま、マウスの真ん中ボタンを押し上下にマウスを動かすと、連動して描画が大小します。(左右方向は何も起こらない)
ホイール付きマウス マウスポインターがビューポート内にある状態で、マウスのホイールを上下に回転させてください。描画が拡大・縮小します。
- 描画:移動
3ボタン・ホイル付きマウス共通 マウスポインターがビューポート内にある状態で、マウスの右ボタンを押したままマウスを動かすと、動かした分だけ描画が移動します。
- 描画:回転
3ボタンマウス マウスポインターがビューポートにある状態で、マウスの真ん中ボタンを押したままマウスを動かすと、描画が回転します。
ホイール付きマウス マウスポインターがビューポートにある状態で、マウスのホイールを押したままマウスを動かすと、描画が回転します。マウスのホイールを押す代わりに、マウスの左右両方のボタンを同時に押した状態でマウスを動かしてもも、同じように描画を回転させることができます。



慣れないうちは、「描画の回転」が思い通りに操作できないと思います。コツは、ホイールボタンを押す前の「マウスカーソルの位置」で、回転させたいパーツの中心に持ってくることがミソです。そうすると、大きく描画が動かずに、その場で回転するようになります。
この動画の、子供部屋のロフトベッドの設計から完成までの様子はこちらです。


描画のコントロールが出来たところで、 次の解説では3次元形状の基になる線画の描画方法を解説します。
【Txt2:線の描画編】は、こちらをクリックして下さい。


この記事中の画面操作を紹介した動画は、フリーソフトで作成しています。詳しい記事があるのでご覧ください。




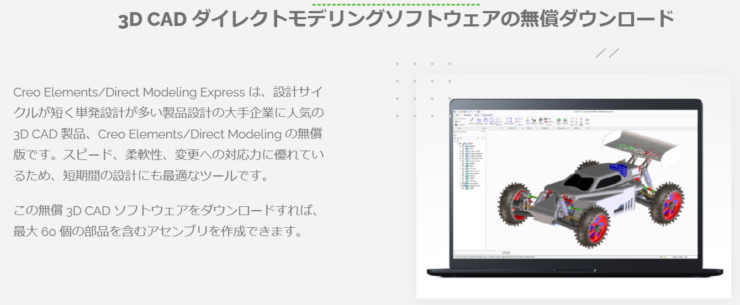
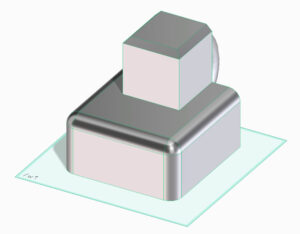
この記事へのコメント