【Txt3:形状操作編】では線画からの立体化と3D編集操作などを習得して、簡単な形状なら3Dで作業できるようになりました。
これまで一つのパーツを立体にして形状を編集しましたが、実際のDIYはたくさんのパーツを組み合わせて完成します。ここからは、複数のパーツを組み合わせてアセンブリの考えを習得します。まずは、複数の3Dモデルを、パーツのコピーなどの操作で作成するところから始めます。
DIY設計向けのPTC Creo Elements/Direct Modeling Express 6.0の使い方解説記事は6編あります。Txt1~4までで、簡単な形状のモデリングと形状操作が習得できます。この3D-CADを、DIYの設計に活用して、手戻りのない満足度の高い3D-DIYを進めましょう!
スタートガイドから始まって、少し複雑な形状操作まで一通り習得できます。
→今この記事
パーツのコピー
では、パーツのコピーから進めましょう。
- Direct Modeling Expressを起動させて、3D形状操作編で作成して保存したパーツを呼び出してください。保存し忘れた場合は、改めて3D形状操作編で作成するか、下記よりダウンロードしてください。
- 呼び出すとブラウザーバーに「p1」が表示され、ビューポートにパーツが表示されます。コマンドリボンの「構造」タブ内の「パーツ&アセンブリ」の「コピー」をクリックして下さい。
→「コピー作成」ウインドウが表示されます。同時に、パーツがオレンジの稜線に変わり、6方向のオレンジの矢印が表示されます。この状態で、パーツから左方向(呼び出した直後に向きで書いています。)のオレンジの矢印をクリックして下さい。 - マウスを動かすと、元の位置とは別の同じ形状の部品が現れます。元の部品の左側に移動させ、数値が「100」近辺でクリックして、数値をクリックし「150」と入力してください。パーツが150mmの位置に移動しますので、緑のチェックを押して確定させてください。
→パーツが二つになり、新しくコピーしたパーツの稜線が「緑」、元のパーツは「グレー」になりました。また、ブラウザーバーには、「p1」と「p1.1」に行が増え、「p1.1」の下に緑のアンダーラインが引かれ、フロッピーディスクのマークが表示されています。(これについては後述します。)
パーツの共有
次にパーツの共有をします。
- 「パーツ&アセンブリ」の「共有」をクリックして下さい。
→「共有作成」ウインドウが表示されます。同時に「コピー」で作成したパーツがオレンジの稜線に変わり、オレンジの矢印が表示されました。 - 「共有作成」ウインドウの「元」をクリックして、ビューポートで右側の元のパーツをクリックして下さい。
→右側のパーツがオレンジ色の稜線に変わり、オレンジの矢印が表示されます。 - パーツから見て右のオレンジの矢印をクリックし、「150」になるようにマウスを右に移動させてクリックして下さい。
→右側にオレンジの稜線のパーツが表示されます。緑のチェックで確定してください。同じ形状のパーツが3つになり、一番右のパーツだけ緑の稜線になっています。ブラウザーバーには、「p1.2」が追加されフロッピーディスクのマーク、「p1」と「p1.2」には、黒い紙を重ねたようなマークが表示されています。(これについても後述します。)
もし、黒い紙を重ねたようなマークではなく、白いフォルダのような形で「p1.2」が表示されなかった場合は、下記の設定を変えてください。
コマンドリボンの「ファイル」タブの「設定」から「一覧…」をクリックして、表示された「構造一覧の設定」ウインドウの、「共有パーツ疑似フォルダを表示」のチェックを外して「閉じる」を押してください。
パーツの「コピー」と「共有」の動画はこちらです。
コピーと共有の違い
コピーと共有によって、3本の柱ができました。見た目には違いが判りませんが、冒頭で説明した、よく似た部品と共通品の違いがあります。違いを体感してみましょう。
- ビューポートで、3本の柱の上の面が見えるように、描画を移動拡大してください。一番右の柱の上の面をクリックして、表示されたオレンジの矢印をクリックします。
→すると、パーツが半透明になりますが、一番右のパーツだけでなく、中央のパーツも表示が変わりました。マウスを動かすと、右だけでなく、中央のパーツも長さが変わっています。 - このまま「赤のバツ」をクリックしてコマンドを抜けて、次は一番左の柱の上面をクリックして、表示されたオレンジの矢印をクリックします。
→すると、半透明になったパーツは一番左だけで、マウスを動かしてもこの部品だけの長さが変わるだけです。 - このまま「赤のバツ」をクリックしてコマンドを抜けて、最後に中央の柱の上面をクリックして、表示されたオレンジの矢印をクリックします。
→すると、中央のパーツだけでなく右側のパーツも半透明になり、長さが変わるのが解ります。
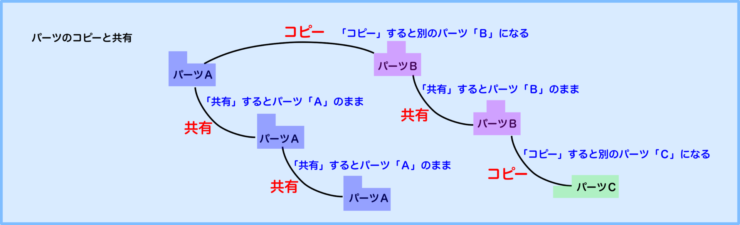
パーツの編集:面の複数選択
もっとたくさんのパーツを作ってみましょう。まずパーツの編集をします。
- コマンドリボンのModelingタブ、3D編集の「切り取り」(ハサミアイコン)をクリックすりと、「面切取り」ウインドウが表示されます。ブラウザバーの「p1」と「p1.2」の左のチェックを外し、非表示にしてください。ビューポートに残った、「p1.1」を編集します。半円のミゾが手前に向くように、描画して、マウスポインタを半円のミゾに移動、黄色くハイライトされたらクリックして下さい。
→半円ミゾの稜線がオレンジに変わり、黄色くハイライトされます。緑のチェックをクリックすると、半円のミゾが消えます。 - 次に描画を反転させて、口面取りされた穴4つを拡大して表示します。同じく、3D編集の「切り取り」を選択して、穴の円筒部分をクリックして下さい。
→円筒が黄色に、口面取りが薄緑にハイライトされます。緑チェックを押すと、穴と面取りが消えます。 - 次に、もう一度「切り取り」を選択して、口面取りの面上を選択してください。
→面取り面だけが黄色でハイライトされます。緑チェックを押すと面取りだけ消えます。 - 次は、何もコマンドを選択せず、口面取りが消えて穴だけが残った円筒面をクリックして下さい。
→右上にコマンドが表示されるので、ハサミアイコンをクリックします。「面切取り」ウインドウが表示され、穴が黄色にハイライトされます。では、マウスのスクロールボタンを「押しこんで」クリックして下さい。穴が消えて、「面切取り」ウインドウも消えます。
- あと二つ穴が残っていると思います。あと二つの穴を少し拡大して、①3D編集の「切り取り」をクリック、②シフトキーを押しながら、マウスポインタを穴の円筒に移動しクリック、③シフトキーを放して二つ目の穴の円筒をクリック、④緑チェックをクリック、と操作してください。
→二つの穴が、口面取りも含めて消えました。
反対側の4つの口面取り穴も消去してください。お好きな方法でかまいません。 - 残った、コの字のミゾも消去します。3D編集の「切り取り」を押し、ミゾの底の部分をクリックして、緑のチェックを押します。
→ごっそり真ん中が消え、2枚の板になりました。これではダメなので、コマンドリボン上の「元に戻す」を1回押します。 - 改めて、3D編集の「切り取り」を押し、①シフトキーを押しながらミゾの底をクリック、②シフトキーを放してミゾの側面をクリック、③逆側の側面をクリック(コの字状に黄色のハイライト)、④緑チェックをクリック、と操作してください。
→今度は、ミゾ部分だけ消去できました。
- 穴もミゾもなくなりました。次に、何もコマンドを選択しない状態で、一番初めに消した半円のミゾがあった面をクリックして下さい。
→オレンジの矢印が表示され、右上にコマンドアイコンが表示されるので、左上の「3D移動」をクリックして下さい。次に数字の「0」の表示をクリックして、キーボードから「-19」を入力して、緑チェックすると、19x89mmの1×4材の出来上がりです。
アクティブパーツ、アクティブワークプレーン
もう少しパーツの編集を進めながら、見出しのアクティブパーツ、アクティブワークプレーンについて解説します。ここからは一度使ったコマンドなので、画像だけで進めます。下の画像を参考にしてください。

- 出来た1×4の端面に穴を開けます。1×4材の端面が見えるように描画コントロールして、コマンドリボンのModelingタブ、「ワークプレーン:下書き線投影」で1×4材の端面にワークプレーンを作成します。
- 「無限下書き線:平行」で1×4材の長辺、短辺両方から中心線を引きます。
- 「無限下書き線:平行」でキーボードから「25」と入力し、短辺の中心線から両側に平行線を引き、その交点に半径1.6mmの円を「作図:中心&半径」で、二つ描画します。
- ここで、Modelingタブの「プル」を選択します。プルウインドウが表示されるので、距離の黄色のハイライトにキーボードから「-15」と入力してください。(緑チェックは押さない。)
→本来ここで、プレビューが表示されるはずですが、表示されません。よく見ると、プルウインドウ内の「パーツ」には「/p2」と入力されています。これは、1×4の形状の面を選択してワークプレーンを引いたり、円を描いたりしましたが、3Dパーツへの編集対象は「/p2」になっているということです。
編集対象を変更してみましょう。プルウインドウの「パーツ」をクリックすると、黄色のハイライト(選択待ち状態)になるので、1×4材の3Dパーツをクリックして下さい。紫のプレビューが表示されますので、「緑チェック」で確定します。両側に穴を開けることができました。
- では、逆の端面も同じように穴を開けます。まず、1×4材をアクティブパーツに設定してみましょう。ブラウザバーで、1×4材は「p1.1」と表示されたものです。この「p1.1」という文字上で右クリック、リストの中から「アクティブ化」をクリックして下さい。
→p1.1の下の緑の下線が引かれ、ビューポートの1×4材の3Dモデルの稜線が緑色になります。
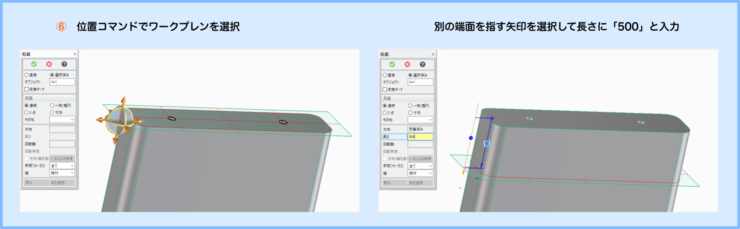
- コマンドリボン、Modelingタブのモデル「位置」コマンドを選択して、穴を描画したワークプレーンを選択してください。オブジェクトに「/w1」が入力されて、オレンジの矢印が表示されます。1×4材のもう一つの端面に向いているオレンジの矢印を選択、位置ウインドウで「長さ」に「500」と入力して緑チェックを押してください。
→ワークプレーンが逆側の端面に移動します。 - 1×4材のワークプレーンが移動した先の端面を描画コントロールで表示します。Modelingタブの「プル」をクリックし、「距離」に「15」を入力すると、紫色のプレビューが表示されます。緑のチェックで確定させてください。
Google AdSense 広告
パーツの移動と配置
次にパーツの移動の解説をします。
- 移動の前に形状操作を少し進めます。1×4材の長さを変えるので、Modelingタブの3D編集、「移動」コマンドを選択してください。1×4材のどちらの端面でも構わないので、クリックします。
→オレンジの矢印をクリックして長くなる方向へマウスを移動。「200」長くします。 - しかし、問題がありました。穴が端面に付いてこず、深い穴になってしまっています。一つ「戻る」で操作を戻してください。操作が戻ったら、改めて「移動」コマンドを選択して、描画コントロールで、端面を少し横からの描画に移動させます。ここで、端面の左上のパーツがない部分で、「左ボタン」を押したまま、端面の右下まで移動し、マウスを放してください。マウスの矩形でボックス選択ができます。
→穴まで含めた、移動させたい面が選択されました。矢印をクリックして「200」長くしてください。今度は、穴まで含めて移動されました。

- パーツの移動・配置をします。ブラウザバーで表示を消している2×4材のチェックを入れて、表示させてください。左下に1×4材のワークプレーン、その右に2×4材が表示されるように全体を描画移動します。そこから少し右上から見たような角度に視点を移動させてください。Modelingタブのモデル「位置」を選択し、1×4材をクリックして、移動ウインドウの方法にある「一致/整列」のボタンをクリック、直下の「一致」が押された状態で、1×4材の上側端面をクリック、次に中央の2×4材の半円のミゾがある面(半円でなく、その両側の平の部分)をクリックして下さい。緑のチェックでコマンドを抜けます。
→1×4材が回転し、少し上に移動しました。 - もう一度「位置」をクリックし、1×4材をクリックして、移動ウインドウの方法にある「一致/整列」のボタンをクリックし、直下の「軸合わせ」をクリックして下さい。1×4材の端面を描画拡大して、右側の穴の円筒部分をクリック、次に、中央の2×4材の右側の穴の円筒部分をクリックして下さい。
→穴同士の位置が合致する位置に1×4材が移動します。緑のチェックでコマンドを抜けてください。

- 1×4材と組み合わさらなかった、もう一方の2×4材を逆側に移動させ、門型になるようにしてみてください。
→「面の一致」と「軸合わせ」を使います。答え合わせを含めた、ここまでの動画を用意しました。

うまく操作できたでしょうか?「一致/整列」の中に、一致と整列のチェックがありますが、、違いは「手のひらを閉じて合わすのが一致」で「手のひらを開いて高さを合わせるのが整列」です。
何度かパーツを動かして、違いを試してみると理解できると思います。「共有」や「コピー」でも、一致・整列・軸合わせは使用するので、理解して慣れておきましょう。
パーツ「共有・コピー」時の移動・配置
パーツの数が増えてくると、ブラウザバーにずらっと並んで、どれがどのパーツかわからなくなります。デフォルトの「p1」という名前のまま設計することは無いので、少し整理してみましょう。
- ブラウザバーの「p1」のチェックをON/OFFしてみてください。2×4材の描画が見えたり消えたりします。ではこの名前を、「柱2×4-500」とします。p1の文字の上を右クリックして「名前変更」をクリック。
→入力できるようになります。日本語も入力できますので、自由に名前を付けることができます。 - 次にもう一つの2×4材の名前を変更します。描画をON/OFFして、パーツを探してください。p1.2がもう一つの2×4でしょうか?同じく、「名前変更」で「柱2×4-500.1」と名前を変えましょう。
- 残った、p1.2を「ハリ1×4-700」と「名前変更」してください。
→もし、他にp2などある場合、「空のパーツ」かもしれません。空のパーツは線の描画を「プル」する前の、形状データのないパーツなので、必要なければ消しましょう。(パーツはいつでも作成できます。) - 名称変更した「ハリ1×4-700」を、ブラウザバーから右クリックで「アクティブ化」してください。
次に、下図のように「ハリ1×4-700」を、一番下の穴に「共有」「軸合わせ」で配置してみましょう。
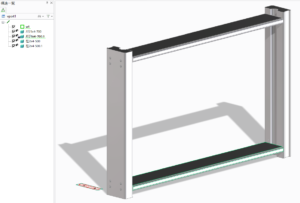
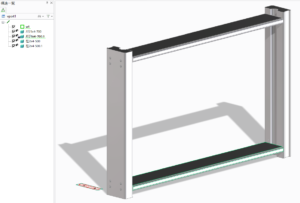
- 次は、新しい方法で形状を作ります。ブラウザバーのすべてのパーツ、ワークプレーンのチェックを外して、ビューポートに何も表示されない状態にします。Modelingタブの「ワークプレーン」をクリックし「新規作成」の緑チェックを押すと、ワークプレーンが作成できます。次に、「下書き線」の「交差」を選び、ワークプレーン上の任意の位置をクリックします。
- 「ビュー:カレントWP&フィット」で作業しやすい描画にして、「下書き線:平行」コマンドで、「210」「420」と入力し、垂直線の右側に2本の平行線を引き、「15」「800」と入力して水平線の上側に2本平行線を引きます。下書き線の「中心&半径」で、下図のように「210」と「800」の線の交点を中心に、半径「790」の円を描画します。
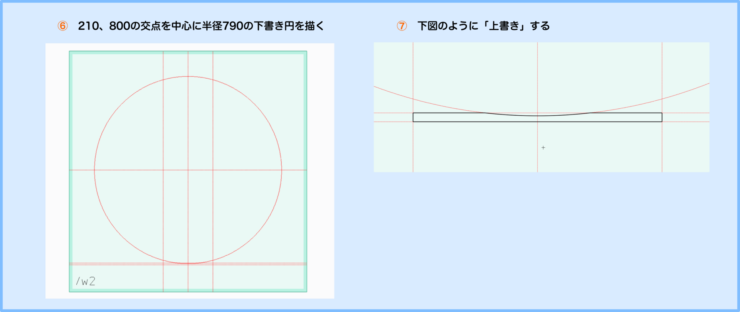
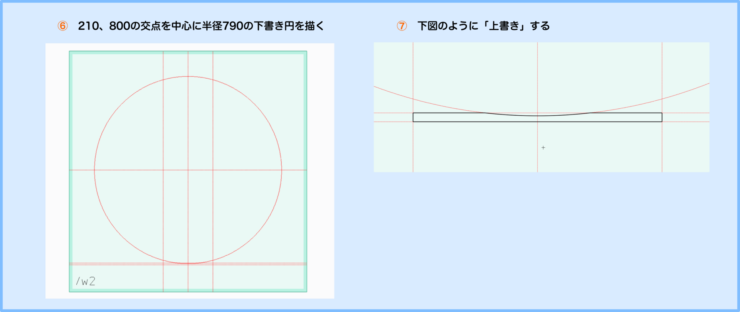
- 「上書き」コマンドで上図のような、線画を描画してください。
- Modelingタブの「パーツ」をクリックし、「パーツ新規作成」ウインドウで「名前」をクリック、「丸棒」と入力して、緑のチェックを押してください。これで、丸棒という名前の「空のパーツ」ができました。
- Modelingタブの「プル」をクリックし、「方法」項目を「直線」ではなく「回転」にチェックを入れます。入力必要項目が、「軸」「角度」に変わるので、マウスで一番下の水平線を選択(これが軸になります)し、角度を「360」と入力してください。緑のチェックを押すと、中央がくびれた丸棒が描画されます。
- 「位置」コマンドで、「丸棒」を選択し、ブラウザーバーの「ハリ1×4-700.1」と「柱2×4-500」のチェックを入れて描画し、「一致/整列」の「軸合わせ」で「丸棒」の円筒をクリック、次に「柱2×4-500」の半円ミゾのミゾ部分をクリックして下さい。
→丸棒が、ハリ1×4-700を貫通して配置されます。このまま緑のチェックを押さず、「一致」をクリックし、突き抜けている丸棒の下面をクリックし、貫通しないように「ハリ1×4-700」の上面を選択してください。ブラウザバーですべての描画をチェックONすると、下図のようになったでしょうか。
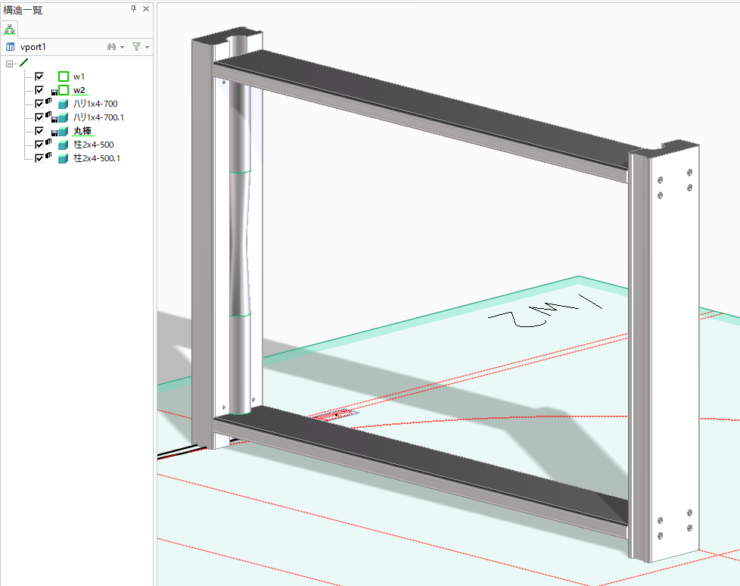
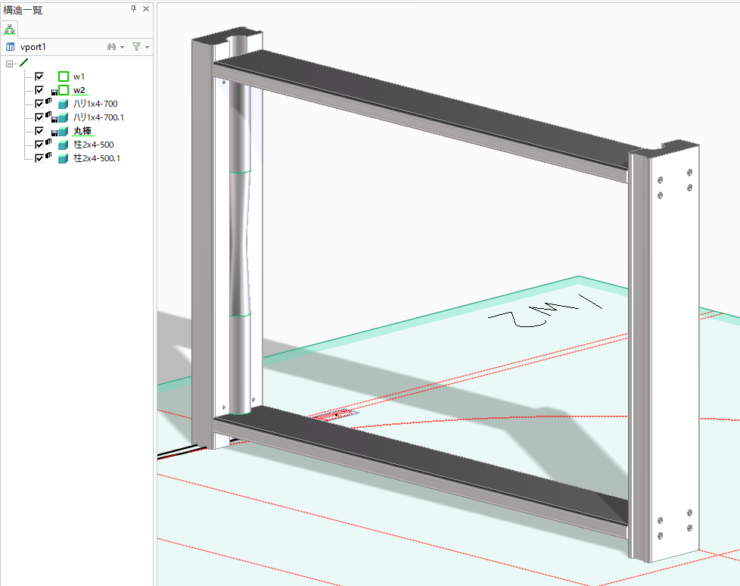
- 構造タブのパーツ&アセンブリ内の「その他」をクリック「複数作成:線状」をクリックします。線上作成ウインドウで、共有がチェックされているのを確認して、個数を「7」と入力、方向は上手の右手前になる方向でクリック(丸棒横、ミゾ両側の平らな部分)して、オフセットに「100」と入力してください。
→緑のチェックを押すと、丸棒が線状に配置されます。⑩と⑪の動画はこちらです。
パーツのユニット化:アセンブリ
ここでブラウザバーを見ると、ずらずらとパーツが並んで見づらくなってきています。パーツをグループ分けして、整理してみましょう。
- 構造タブの、新規アセンブリをクリックします。「アセンブリ新規作成」ウインドウの名前を「安全柵」と入力し緑のチェックを押し、もう一度、新規アセンブリをクリックし、名前を「枠」とし緑のチェック、さらに新規アセンブリをクリックし、名前を「丸棒の柵」と入力、緑のチェックを押してください。
→ブラウザバーに3つの行が追加されました。 - ブラウザバー内の操作をします。マウスポインタ「丸棒」の上でクリック、下に移動して「丸棒.8」の上でシフトキーを押しながらクリックすると、「丸棒」から「丸棒.8」まで青の反転になります。この青の反転部分のどの場所でもよいので、マウスをドラッグ(押したまま)して、「丸棒の柵」の上でドロップ(放す)してください。
→「丸棒」たちが消えて、「丸棒の柵」の左に「+」が表示されました。 - 次に「ハリ1×4-700」2つと、「柱2×4-500」2つを「枠」にドロップしてください。
→一つずつでも、ドラッグ&ドロップできます。 - 最後に「枠」と「丸棒の柵」を「安全柵」にドラッグ&ドロップします。
→このように「アセンブリ」も同じ操作ができます。 - ブラウザバーが1行だけになりました。安全柵の左側にある、「+」をクリックして下さい。
→「丸棒の柵」と「枠」が表示されます。さらに「丸棒の柵」「枠」の左の「+」をクリックして下さい。パーツが現れ、階層状になっていることが解ります。
アセンブリの保存
ここまで、3Dパーツの共有やコピー、3D編集作業、完成した3Dパーツのアセンブリについて解説しました。アセンブリは保存の時にも面倒が少なくなり、便利です。下の手順でアセンブリを保存しましょう。
ファイルタブの保存をクリック、ウインドウが表示されますがそのままブラウザバーの「安全柵」をダブルクリックしてみてください。保存対象に「安全柵(A:M)」が入りますので、適当な名称を付けて保存します。
【Txt4:アセンブリ編】 はここまでです。これで、ある程度の設計ができると思います。次回は、もっと便利に使う方法を、【Txt5: 便利機能編】で解説します。


この記事中の画面操作を紹介した動画は、フリーソフトで作成しています。詳しい記事があるのでご覧ください。




この記事へのコメント