これまでの解説で、簡単な形状を作成して配置、組み立てて3次元設計が出来るようになりました。この記事では、このCADの持つ多くの機能の中から、もしかしたらDIYの設計で使うかもしれない特殊機能コマンドをピックアップして紹介します。
DIY設計向けのPTC Creo Elements/Direct Modeling Express 6.0の使い方解説記事は6編あります。Txt1~4までで、簡単な形状のモデリングと形状操作が習得できます。この3D-CADを、DIYの設計に活用して、手戻りのない満足度の高い3D-DIYを進めましょう!
スタートガイドから始まって、少し複雑な形状操作まで一通り習得できます。
→今この記事!
スパイラル
このCADの基本の作業は、線画で(断面などの)形状を描いて、直線的に押し出して3次元形状を作ったり、回転させたりして3次元形状を作ったりします。
でもこれらの機能では、ねじやバネのようなスパイラル形状は描くことが出来ません。DIYの設計ではあまり登場することは無いかもしれませんが、「スパイラル」機能を紹介します。
では動画の解説をします。最後にはバネが作成できた動画でした。
- まず最初にワークプレーンに円を描画しましたが、これはバネの線径です。
- これより一つ前に、下書き線で20mmの距離で平行線を引きましたが、これはバネの中心までの距離、つまり中心線を書きました。これがバネの外径を決めることになりますが、半径20mmの場合、5mmの線径なので外径が45mmになります。(内径は35mmです。)
- 次にコマンドリボンのModelingタブ、モデルタブの「その他」の中の、「スパイラル追加」を選択して、各種のパラメータを設定してゆきます。「軸」は、回転中心軸を選択し、「ピッチ・回転」はそれぞれ数値を入力します。
この時、バネの線径に対して、ピッチが不正な値(線形と同じかそれ以下)だと、不正な形状となるので、エラーコメントが表示されます。 - ここまでの入力で、形状が決まるので「プレビュー」ができます。この状態で、ピッチや回転数などパラメータを変更して、「プレビュー」することが出来ます。
- 一番下の「Right hand~」は。右巻きか左巻きを選択しています。
このスパイラルの機能は、このばねの形状のほかには、三角形を回転させてボルトのねじ山の形状を作ることが出来ますが、あまり使うことは無いかもしれません。

スイープ
スパイラルによく似たコマンドで、スイープがあります。ここでは、このコマンドで出来る形状の紹介だけしておきます。
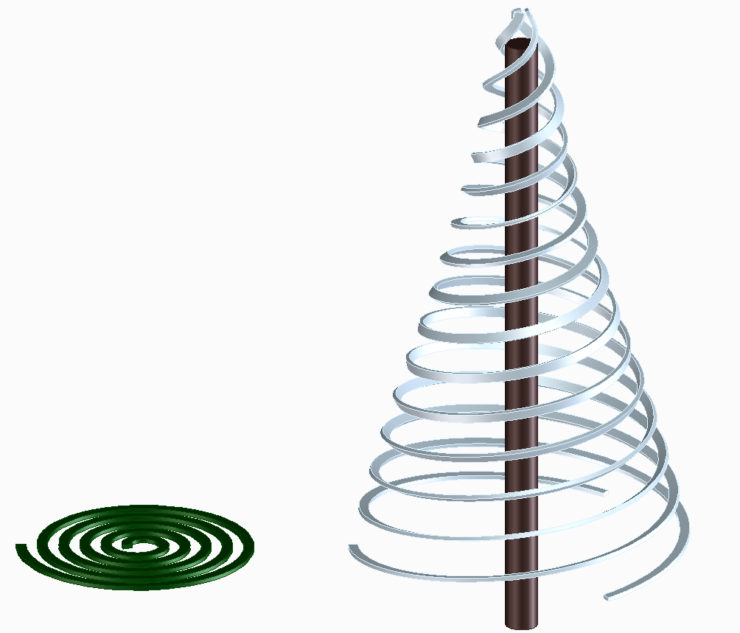
このような、渦巻き型の蚊取り線香の形や、円錐状のスパイラル(ツリー風)の形状を作ることが出来ます。しかし、機械設計をしていたころから現在まで使用したことはありません。
Google AdSense 広告
ロフトと対象
「ロフト」コマンドは、滑らかに断面形状が変わっていくような形状を作成するときに使います。

上の図は、椅子の背もたれをイメージして形状を描いてみました。このような形状を作るのが、ロフトですが、設計の中で使うことは無いような気がします。
「対称」コマンドは、「使うかもしれない」機能の一つです。下の動画を見てもらえればわかると思いますが、3Dパーツの対称にしたい平面を選択すると、ミラー形状のパーツが作成できます。
動画は、ロフトの機能紹介から始まり、最後に「対称」コマンドで完成させました。
切断と和
部屋の3Dモデルを作成して家具を設計したりすると、配置状態を確認するためにいろいろな角度から画面を回転させて表示させます。しかし、そのままの表示では部屋自体のモデルが邪魔をしてしまう事があります。
下の動画では、部屋の壁が邪魔して中が見えず、部屋の描画を消しましたが「配置状態」を確認することが出来ません。部屋を半透明にして確認することが出来ますが、今回はこれとは別の方法を紹介します。
「切断」コマンドは、一つのパーツを切断して分割するコマンドです。ピンとこないと思いますが、時々使うコマンドです。この切断コマンドを使って、部屋を分割して表示させてみましょう。
上の動画では、部屋を3分割しています。切断コマンドを2回使って、窓際とベッド際で切断しました。ブラウザバーには、同じアセンブリ内に2つのパーツが新しく表示されて、別の部品として扱われています。
描画をON/OFFさせて、不透明状態で配置を確認することが出来ました。半透明表示では透き通ってしまいますが、このほうほうなら部屋の色を壁紙で着色している場合など、実イメージに近い確認ができます。
動画の最後には、「和」コマンドを使って、3分割した部屋を元通りにくっつけて一つの部品に戻していますが、特に戻す必要はありません。しかし、この3D-CADは、部品点数が60点までと制限がありますので、少しでもバーツ点数を少なくするには一つのパーツで表現するのがおすすめです。
最後に…
ここまで、PTC Creo Elements/Direct Modeling Expressを使って、DIY向けの設計ができる基本コマンドの解説をしました。まだまだ機能の多い3次元CADですが、以上の機能でDIYの設計は十分可能です。
「この機能・コマンドの使い方を知りたい!」といったご要望があれば、知っている範囲でお答えしますので、コメントいただければ回答します。
このPTC Creo Elements/Direct Modeling Expressは、机上でDIYの設計、配置シミュレーションをするのに最適な3D-CADだと思います。一度操作が手になじめば強力な武器になりますので、ぜひチャレンジしてみてください。
この3次元CADのひとつひとつのコマンドを解説した「コマンドリファレンス」ページがありますので、他のコマンドの使い方を知りたい方は下記のページからお進みください。
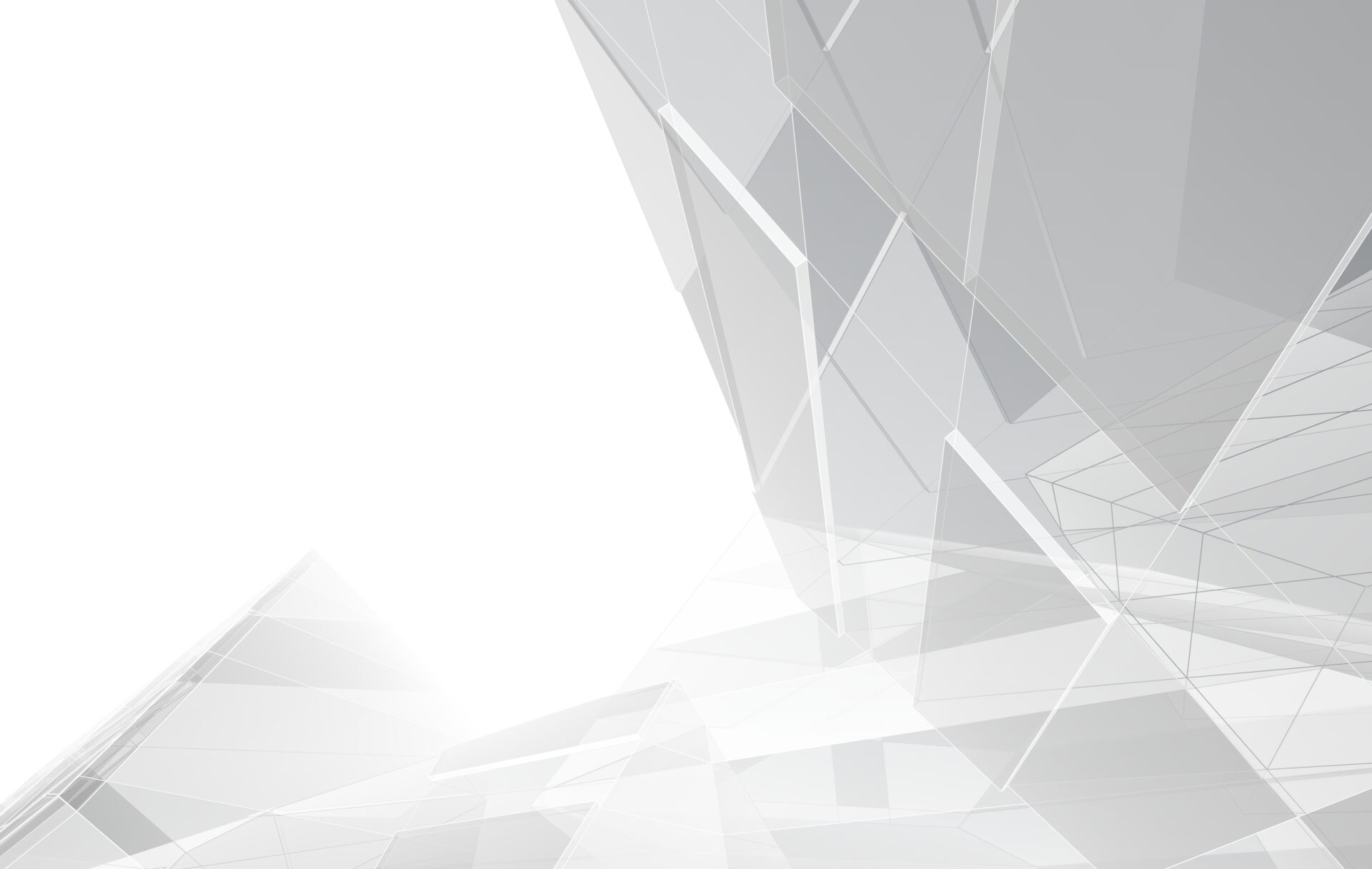
また、3Dモデルを作るまでのオペレーションを動画で紹介した、「動画で操作確認」ページもありますので、モデルを作るまでの流れを知りたい方や、自分のオペレーションと比較したい方は下記のページからお進みください。

これまでのシリーズ記事を一覧で並べておきます。
DIY設計向けのPTC Creo Elements/Direct Modeling Express 6.0の使い方解説記事は6編あります。Txt1~4までで、簡単な形状のモデリングと形状操作が習得できます。この3D-CADを、DIYの設計に活用して、手戻りのない満足度の高い3D-DIYを進めましょう!
スタートガイドから始まって、少し複雑な形状操作まで一通り習得できます。
この記事中の画面操作を紹介した動画は、フリーソフトで作成しています。詳しい記事があるのでご覧ください。



この記事へのコメント