PTC Creo Elements/Direct Modeling ExpressをDIYの設計に使って、自由設計の完成度を向上させるのを目的とした記事の続きです。
前回の、アセンブリ編までで簡単な形状の3Dパーツ作成から、編集、配置までの使い方が習得できました。まだまだ使っていないコマンドは沢山ありますが、DIYで使う木材のように、簡単な断面の形状の部品の組み合わせなら、これまで習得したコマンドで自由設計が始められます。
この記事は、もっと使いやすくするユーザーインターフェースのカスタマイズや、ワンポイントを紹介します。
DIY設計向けのPTC Creo Elements/Direct Modeling Express 6.0の使い方解説記事は6編あります。Txt1~4までで、簡単な形状のモデリングと形状操作が習得できます。この3D-CADを、DIYの設計に活用して、手戻りのない満足度の高い3D-DIYを進めましょう!
スタートガイドから始まって、少し複雑な形状操作まで一通り習得できます。
→今この記事
ツールバーの設定
これまで、コマンドの選択はコマンドリボンにマウスを移動させて、多くのコマンドの中から目的のコマンドを選びました。しかし、使い慣れてくるうちに、良く使うコマンドがおおよそ決まってくると思います。この良く使うコマンドを、ツールバーにまとめておくと、コマンドリボンから探す手間を省くことができて、設計のリズムを崩されにくくなります。
ここでは、私が良く使っているコマンドのツールバーを作成して、簡単にそのコマンドの使い方を紹介します。
コマンドリボンの上の「ファイル」タブを選択して、「カスタマイズ」をクリックすると、カスタマイズウインドウが開きます。(下図左)
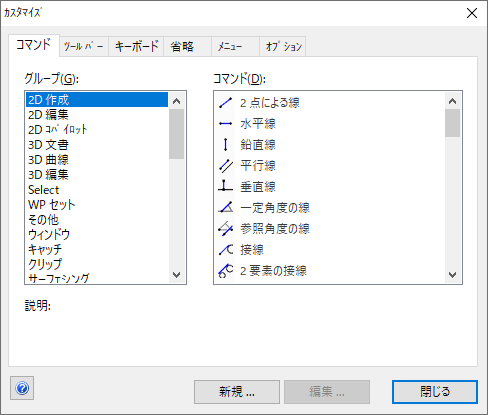
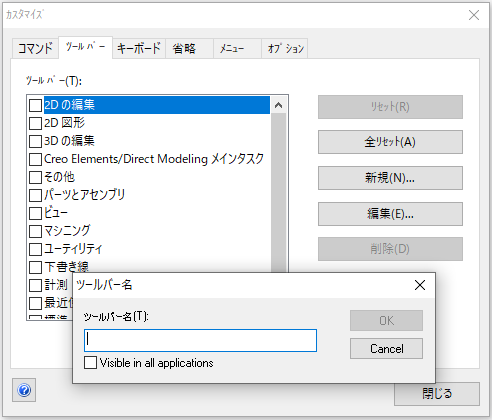
ツールバーを選択して、「新規(N)…」をクリックすると、新しいツールバーの作成ウインドウが開く(上図右)ので、自由に名前を入力してください。迷ったら「users」にしましょう。「OK」をクリックすると、画面の真ん中ほどにボックス(下図の青丸で囲まれたもの)が表示されます。
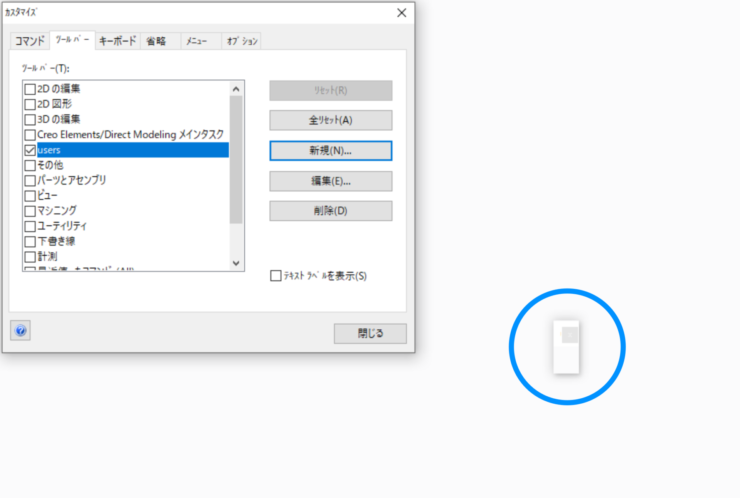
次に、「コマンド」タブをクリックして下さい。グループから「2D作成」をクリックし、コマンドから「平行線」にマウスを移動させ、左ボタンをクリックしたまま(ドラッグ)、先に作成したボックスにマウスを移動させて放します(ドロップ)。すると、ボックス内に「2D平行線」のコマンドアイコンが作成されました。
同じように、下記のコマンドをボックス内にドロップしてください。
| グループ | コマンド | アイコン | 機能 |
|---|---|---|---|
| 2D作成 | 平行線 | アクティブワークプレーン上の線から 平行線を描画します | |
| 2D作成 | 長方形 | アクティブワークプレーン上に 長方形を描画します | |
| 2D作成 | 円:中心と半径 | アクティブワークプレーン上に 中心を指定して円を描画します | |
| 2D作成 | 上書き | 下書き線に対して、上書き描画します | |
| 2D編集 | 単一要素トリム | 下書き線や実線を、 1要素トリミングします | |
| 2D編集 | 2要素によるトリム | 下書き線や実線を、 2要素トリミングします | |
| 2D編集 | 図形の変換 | 下書き線を実線に、実線を下書き線に 変更します | |
| その他 | OK | コマンドを決定します | |
| その他 | 全てキャンセル | 現在選択中のコマンドを全て キャンセルします | |
| ワークプレーン | 新規 WP:下書き線で投影 | パーツの面の稜線を投影して 新しいワークプレンを作成します | |
| 下書き線 | 下書き投影:面 | アクティブワークプレーンにパーツの 面を選択して投影します | |
| 下書き線 | 下書き投影:3D稜線 | アクティブワークプレーンにパーツの 稜線を選択して投影します | |
| 削除 | 2D削除(2) | ワークプレーン内の描画線を 選択して削除します | |
| 削除 | 3D削除(3) | ワークプレーン、パーツ、アセンブリを 選択して削除します | |
| 描画リスト | 描画リストから削除 | パーツを選択してビューポートから 描画をOFFにします | |
| 計測 | サーフェイスとサーフェイスの距離 | サーフェース間の距離を測定します |
下記のように並べると、より使いやすいので参考にしてみてください。


以前は、ツールバー内で順番を入れ替えることが出来たのですが、私のPC環境ではできないので、ドロップするときに位置を確認しながら放すようにしました。
出来たツールバーは、ツールバー自体をドラッグアンドドロップで、ユーザー入力ラインの横に配置しておくと、邪魔にならず画面も大きく使えます。
このツールバーのほかに、「パーツとアセンブリ」と「マシニング」のツールバーを表示しておけば、ほとんどの機能がツールバー内のアイコンを選択して操作できるので、コマンドリボンの中から探さなくて良くなります。
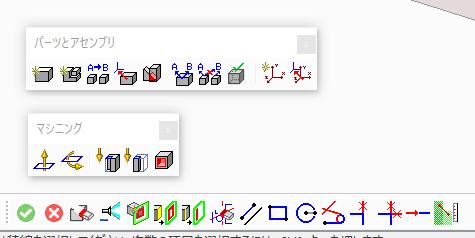
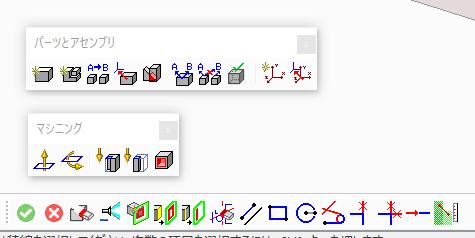
各アイコンの使い方は下記のコマンドリファレンスに掲載されているものもありますので、参考にしてみてください。
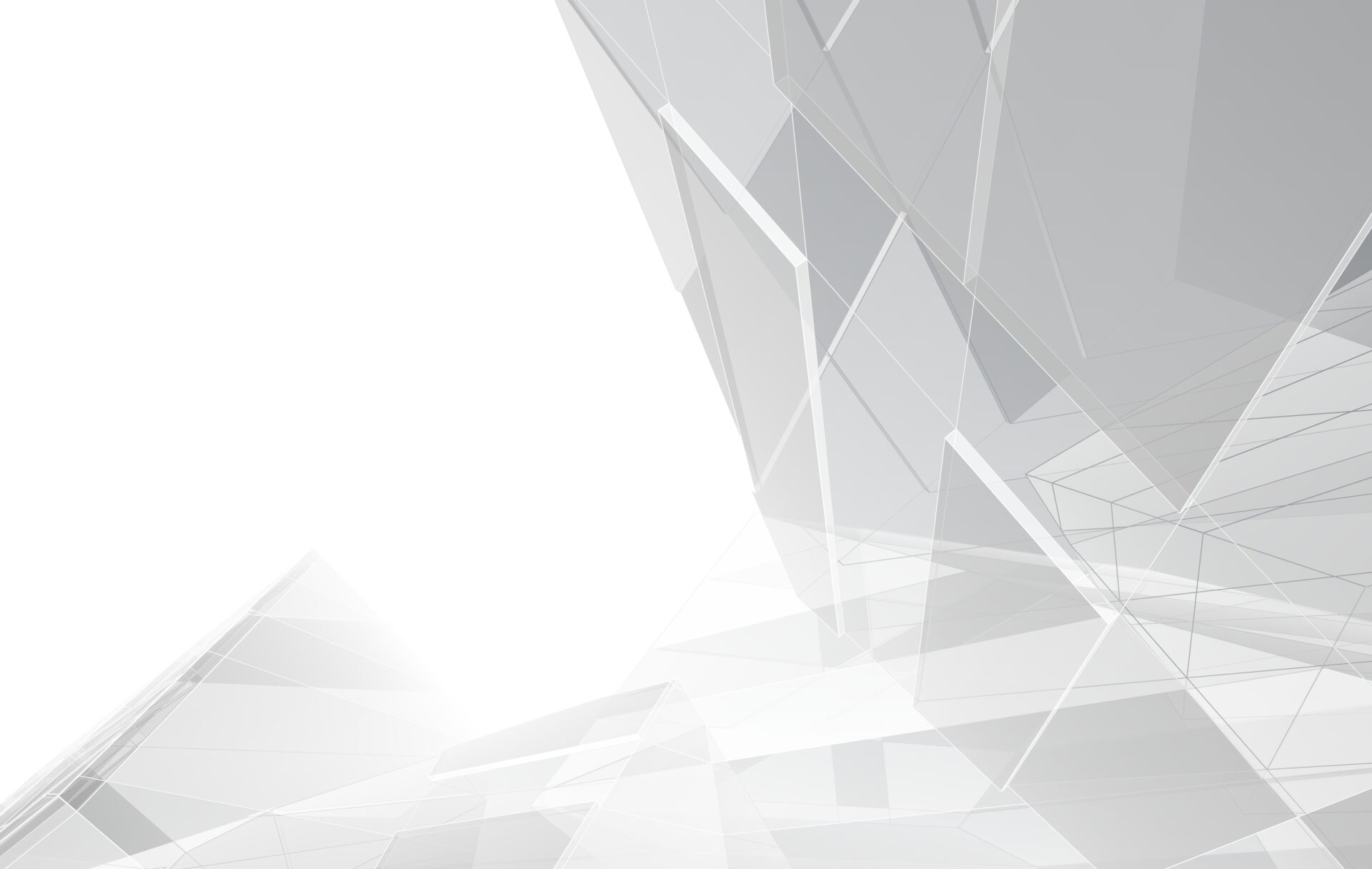
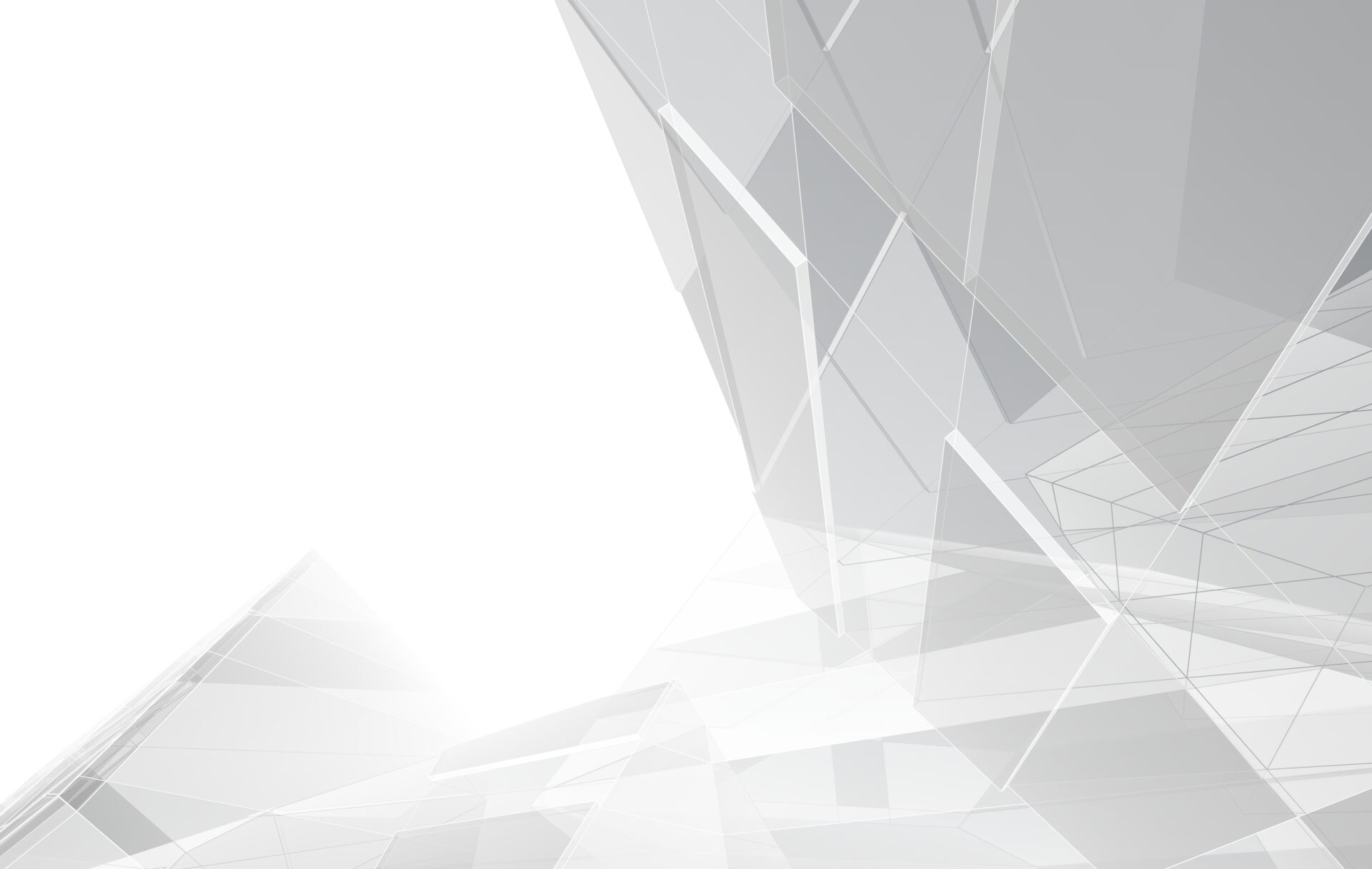
パーツ色の設定
これまで作成したパーツは、すべて灰色のパーツで見た目に地味なパーツになっています。これに色を付けて、見た目を実際のイメージに少しでも近づけてみましょう。
これまで作成したパーツを呼び出してください。ブラウザーバーから色を変えたい部品の名前の上で、右クリックするとメニューが表示されますので、「パーツのプロパティ…」を選択してください。
→パーツのプロパティウインドウが表示されますので、その中の「表示」をクリックすると、下記のウインドウが開きます。
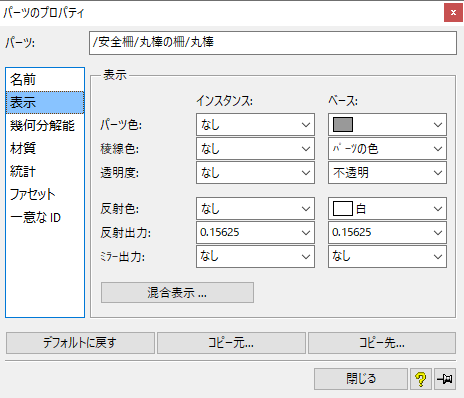
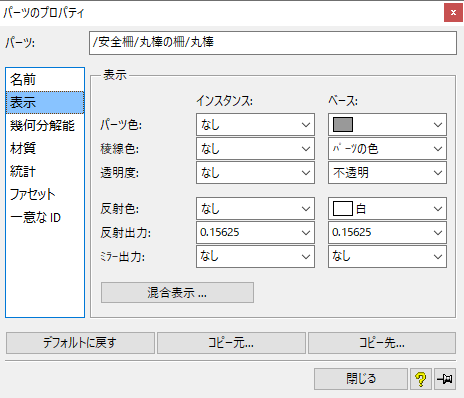
パーツ色という項目があります。これがパーツの色を決める箇所です。現在、「ベース」と書かれた項目が「灰色」になっていますね。この灰色の部分をクリックすると、ウインドウが開き、黒・白・赤・緑・青・黄・水色・マジェンタの色が表示されます。例えば、ここで赤をクリックすると、対象パーツが「赤」になります。
しかし、このリストは原色ばかりで、この中から選ぶのは早々ないと思います。では、自由に色を選択してみましょう。
「その他の色」を選択、色選択ウインドウの「編集」をクリックして下さい。「色エディタ」ウインドウが開き、自由に色を設定することができるようになります。


これで、おおよそ自分のイメージの色合いにパーツを設定することができます。



「ベース」と「インスタンス」がありますが、ベースは共有部品全てに適用される「色」等の設定で、インスタンスは、選択したパーツにのみ反映される(共有パーツに影響しない)色などの設定です。
通常は、ベースに各種設定をします。
私は、一つ一つ色エディタから色を作るのが面倒なので、DIY用のパレットを作成して設定しています。


少しイメージと違う部分はあるものの、パーツにこの色を設定してみるとそれらしく見えるようになります。
同じ設定で良ければ、下記にパレットファイルを置いていますので、ダウンロードして下記の「parettes」フォルダ内に解凍した、「my_colors.pal」ファイルを配置してください。上記の色設定が選択できるようになります。
C:\Program Files\PTC\Creo Elements\Direct Modeling Express 6.0\personality\japanese\sd_customize\palettesダウンロードに慎重な方は、テキストエディタで下記のテキストを入力し、「my_colors.pal」というファイル名で保存、そのファイルを先のフォルダに配置してください。
(
:Palette-Name "DIY Colors"
:Format :motif
:Colors
(
("#c5c1b7" "Wood 明るい色")
("#907f6e" "Wood 中間色")
("#3a231f" "Wood 濃い色")
("#ffffff" "Paint 白")
("#232375" "Paint 青い灰色")
("#abf2fc" "Parts 明るい鉄色")
("#dbf2fe" "Paint ステンレス色")
)
)上のテキストでわかると思いますが、色指定と任意の色の名前のセットで書かれていますので、自由に編集して良く使う色を登録してみてください。
下の画像は、Windows標準の「ペイント」で色の編集を開いた設定画面です。自由に色を決めて、右上の「#」で始まる部分がカラーコードですので、この値をカラーパレットを設定する上記テキストファイルに入れます。
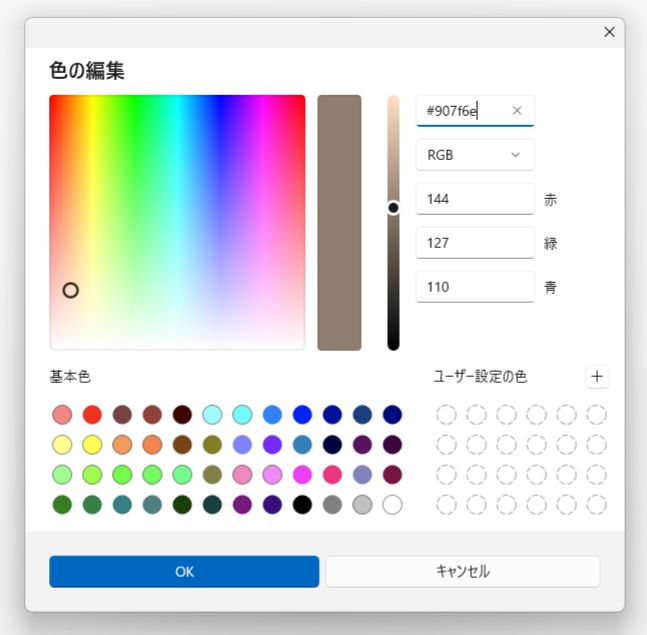
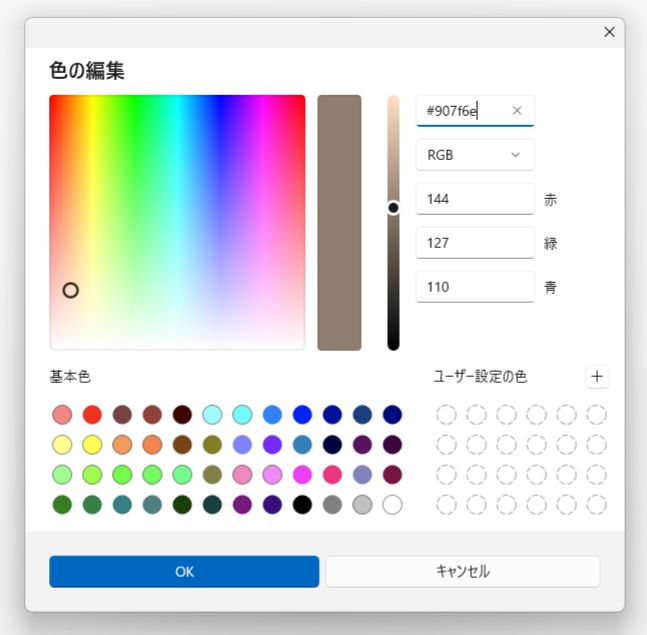



この無償のCADでは、パーツのベース色を設定することが出来る機能のみで、マテリアルやテクスチャを割り当てて、写実的なレンダリングをすることはできません。
パーツを半透明にする


これは、下記の記事で使った3D-CADの画面ですが、部屋にベッドを配置した画像です。部屋の壁に対して、どのくらいに収まるか見当をつけるために利用しました。


この壁が半透明になっているのが解りますが、このように参考にしながら中のパーツを参照したい時に、パーツを半透明に設定することができます。パーツごとに設定が可能で、パーツのプロパティから設定をします。
半透明にしたいパーツをブラウザバーから右クリックし、「パーツのプロパティ」を選択します。パーツの色を設定するときと同じです。この中の「透明度」項目の、ベースの「不透明」を「一部」に設定すると、そのパーツが半透明になります。
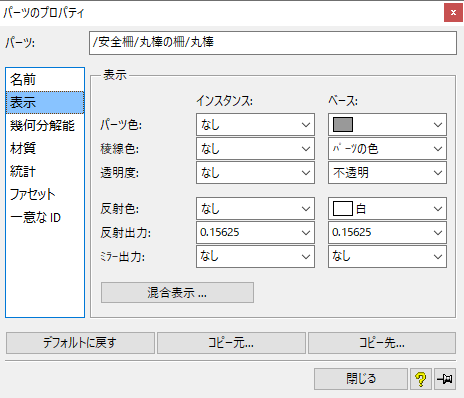
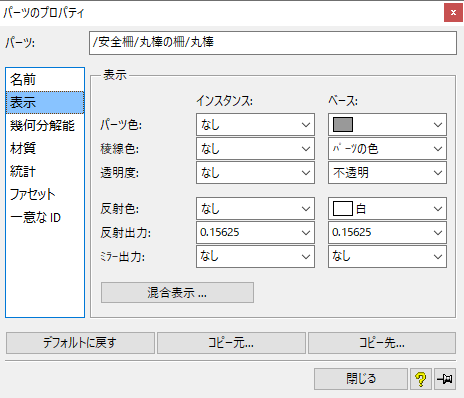
なお、透明度を「全体」に設定すると、パーツ色がなくなり透明になってワイヤーフレーム状態の表示になります。あまり使うシチュエーションはありません。
以上で、 便利機能編を終わります。次回は、DIYの設計でもしかしたら使うかもしれない特殊機能を、ピックアップして紹介します。


この記事中の画面操作を紹介した動画は、フリーソフトで作成しています。詳しい記事があるのでご覧ください。




この記事へのコメント