【Txt2:線の描画編】では3次元形状の基になる線画の描画方法を解説しました。
3次元形状を作成するには、ここまでの解説をマスターできていないと進められません。でも、いつまでも線画ばかりでは、3D-CADなのに…と意気消沈しリタイア…って事にならないように、とりあえず立体化して、ぐるぐる回してみましょう。
DIY設計向けのPTC Creo Elements/Direct Modeling Express 6.0の使い方解説記事は6編あります。Txt1~4までで、簡単な形状のモデリングと形状操作が習得できます。この3D-CADを、DIYの設計に活用して、手戻りのない満足度の高い3D-DIYを進めましょう!
スタートガイドから始まって、少し複雑な形状操作まで一通り習得できます。
→今この記事!
線画の3Dモデル化
前編で作成した線画を使って、3Dモデルを作ります。保存しなかった場合や、この記事からご覧になられた方は線の描画編を進めるか、ファイルのダウンロードに抵抗のない方は下のデータをダウンロードして解凍後、お使いください。
- Direct Modeling Expressを起動させてください。前回保存したデータを呼び出します。コマンドリボンのファイルタブ「開く」をクリックして下さい。
→「ロード」ウインドウが表示されるので、前回保存したフォルダに移動して「wp」(任意に名前を付けた場合はそのファイル)を選択し、「ロード」を押してください。下記のようなメッセージが表示されます。「閉じる」を押してください。
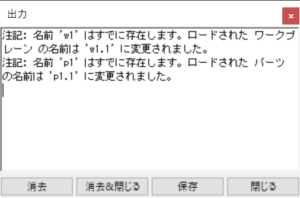
- 1.ではエラー回避のメッセージが表示されましたが、このメッセージを表示させないためには、ブラウザーバーの同じ階層に同じ名前の要素が無いことです。
今回は階層トップに「p1」「 w1」が存在する状態で、同じ要素名を持つデータを呼び出して発生したエラーですので、起動時に「p1」「w1」を表示させないようにカスタマイズします。
コマンドリボンのファイルタブ「設定」から開いたメニューの中の、「システム…」をクリックして下さい。開いた「システム設定」ウインドウで、「開始」をクリックすると右側に、「開始時」にデフォルトパーツを作成するか、デフォルトワークプレーンを作成するかの、チェックボックスが表示されます。この両方のチェックを外して「閉じる」をクリックして下さい。
→これで、起動時に「p1」「w1」を作成せずに起動するようになります。
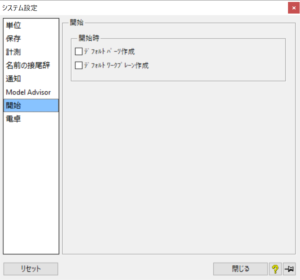
- 一旦、Direct Modeling Expressを終了して、少し待ってからもう一度ソフトを起動させてください。
→ソフトが起動した時にいつも表示されていた、ワークプレーンが表示されず、ブラウザーバーには何も表示されなくなりました。 - 改めて、「ファイル」「開く」をクリックして前回保存した線画のファイルを「ロード」してください。
- ここから3D形状操作に入ります。コマンドリボンのModelingタブの「プル」をクリックして下さい。
→プルウインドウが表示されます。プルウインドウ内には距離と書かれた横に黄色のボックスが表示されています。このソフトでは、入力が必要な未設定項目を黄色でハイライトし、入力を促すように作られています。
この黄色いボックスをクリックして「450」と入力しリターンキーを押すと薄緑色の柱が表示されます。プルウインドウ内の緑のチェックボックスを押すと、影付きのグレーの形状が出来上がりました。ビューポート内で右クリック→メニューの「フィット」を押して全体を表示させます。
- 表示されたパーツを描画コントロールでの操作を思い出して、方向を変えて形状を確認してください。
線の描画で長方形だけでなく、半円や切込みのミゾを描きましが、その形状を断面にした立体が出来上がりました。
形状の編集: 「ブレンド」コマンド
これで線画の形状を作ることができました。うまく裏側や全体を表示することが出来たでしょうか?
描画コントロールは「慣れ」なので、そのうち見たいところをすぐに拡大できるようになります。
では形状の編集に入ります。出来た形状を見ていると、角がRになっていません。通常、ホームセンターで購入する2×4材は角が3~5のRが取られています。R形状を追加して、本物に似せてみましょう。
- コマンドリボンのModelingタブ、「加工」コマンド内の「ブレンド」を選択してください。ブレンド作成ウインドウが表示されます。ビューポート内で38×89の外形稜線のどれでもいいので、稜線上にマウスポインタを移動させてみてください。
→近づくと、稜線が黄色に変化します。稜線が黄色の状態で、マウスの左ボタンをクリックすると、稜線が薄緑色に変化しR形状になります。ブレンド作成ウインドウは「半径」の右側の入力ボックスが、青バックの数字になっているので、キーボードから「5」と入力します。
→これで、半径5の形状になりましたが薄緑のまま(プレビューの状態)ですので、ブレンド作成ウインドウ上部の緑チェックボタンで、操作を確定させてください。 - R形状にしたい4本の稜線のうち、1稜線がR形状になりました。残りの3稜線は一度にR形状にしてみましょう。
もう一度、コマンドリボンの「ブレンド」を押してください。残り3稜線を一つずつ選択していくと、一つ前に選択した稜線は、操作が確定され次々とブレンド操作ができます。
形状の編集: 「移動」コマンド
線画から立体に「プル」で450mmの長さにしましたが、後から長さを変えることは良くあります。修正するには「移動」コマンドを使います。
- コマンドリボンのModeling、3D編集内の「編集(黒三角)」を押して、表示されたメニューの「移動」をクリックして下さい。「移動」ウインドウが表示され、ウインドウ内の「面」と「位置」が薄い黄色のボックスです。(少なくともこの2項目が未設定だと表しています。)
マウスポインタを柱の両端どちらでも操作ができますが、今回はワークプレーンとは逆側の端面を移動させます。描画コントロールで、端面が見えるように描画移動して、マウスポインタを端面上に移動させてください。
→端面が薄い黄色にハイライトされます。黄色にハイライトされた状態で、マウスで左クリックします。 - 「移動」ウインドウの「面」が「定義済み」となりました。また、端面にはオレンジ色の矢印と「0」が表示されたボックスが表示されます。では、オレンジ色の矢印の端面より外側を向いた方をマウスで左クリックしてみてください。
→マウスを動かすと、元の端面から黄色いハイライトの端面が移動して、数字が変わるボックスが青い矢印で表示されています。このまま希望の数値になるようにマウスで移動させてもかまいませんが、今回は、「20」くらい(適当でOK)の数値でマウスをクリックして下さい。これで、プレビュー状態で数値が入りました。 - 次に、この20くらいで入力されている数字をクリックして下さい。青で反転されて入力可能なことを示しています。「50」とキーボードから入力し、リターンを押すと数値が「50」に変わり、プレビュー画が変化します。
- 移動ウインドウの緑チェックをクリックして、確定してください。
→これで柱の長さは「500」mmになりました。
形状の編集: 「プル」コマンドで穴を開ける
ワークプレーンの断面から柱を作るとき、プルコマンドで形状を作りましたが、プルコマンドは形状を削除(穴あけなど)することもできます。まずワークプレーンに図形を描画して、穴を開けてみましょう。
- コマンドリボンのModelingタブ、「ワークプレーン」の横の黒三角マークをクリックして、「面上」を選択してください。
- ビューポートは特に変化がありませんが、ステータスバーには「新しいワークプレーンの面を選択してください。」と表示されます。
500mmに編集した柱の半円のミゾがある逆側の面が見えるように描画操作して、この面上のどの場所でもいいのでクリックして下さい。
→柱全体を囲むようなワークプレーンが作成されます。 - コマンドリボンのModelingタブ、作図「投影」の横の黒三角を押すと、「下書き線投影・図形投影」メニュが表示されるので、下書き線投影の「3D稜線」を選択してください。ステータスバーに「投影する3D稜線を指定してください。」と表示されます。選択しやすいように3Dモデルの向きを変えるために、ビューポート内で右クリック、「ビュー:カレントWP & フィット」を押してください。この画面でマウスポインタを、3Dモデルの①左端の稜線、②一番上の稜線をそれぞれクリックして下さい。
→赤い下書き線がワークプレーンに表示されました。 - 描画編で使ったコマンド「無限下書き線:平行」を選択して、キーボードから「30」リターン「250」リターンと入力してください。次に①の左端の稜線をクリックしその右側をクリックして下さい。
→ワークプレーン上に2本の平行線が描画されます。
- キーボードから「19/2」リターンと入力してください。前の工程で「30」と入力して描画された線を選択して、その右側をクリックして下さい。続けて、今描画された線をクリックし、その右側をクリックして下さい。
→等間隔で3本の稜線が描画されました。

このように簡単な計算式で数値入力することが出来ます。
たす「+」、ひく「-」、かける「*」、わる「/」とかっこ「()」が使えます。
「(89/2)+25」のような計算ができるので、電卓の代わりになります。
- 続けて「無限下書き線:平行」コマンドのまま、キーボードから 「89/2」と入力し、②の一番上の稜線を選択、下方向に平行線を描画、キーボードから「25」と入力して、描画された線を選択して「上」側をクリック、もう一度線を選択して「下」側をクリックして下さい。
→これで 89/2(パーツの中心)の中心線を引いて、そこから上下に25mmの線が描画されました。 - コマンドリボンのModelingタブ、「円」の横の黒い三角ボタンを押し、メニュの「中心&半径」を選択し、キーボードから「2.1」と入力してください。マウスポインタを下図の星印に移動させ、交点をクリックして下さい。
→4つの半径2.1mmの円が描画されます。
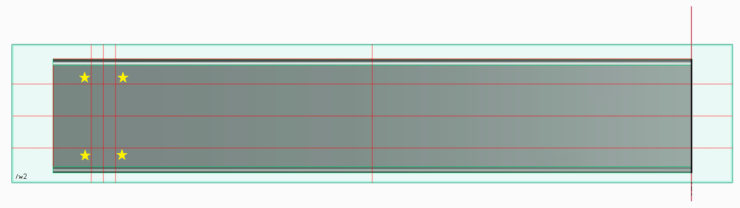
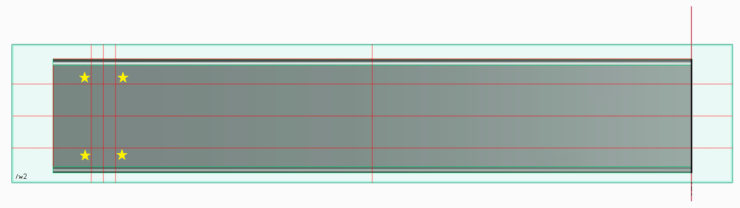
- コマンドリボンのModeling、「2D編集」内の「…その他」を押して表示されたメニューの中の「変換、対称」を選択してください。「対称」ウインドウが表示されます。(「要素」が黄色のハイライトになっています。)
「中心&半径」で描画した4つの円を囲むように、矩形で選択します。(左上のクリックと右下のクリックで範囲を選択してください。)要素が「選択済み」になります。もし、誤って全てを選択できなかった場合は、「対称」ウインドウの「選択」をクリックすると、黄色のハイライトに戻り再選択できるようになります。
次に、「対称」ウインドウ内の「稜線」をクリックし、3Dパーツの端面から250mmの位置に引いた赤い下書き線を選択します。「対称」ウインドウの「緑のチェック」を押してください。
→250mmの稜線で対称とした、4つの円が右側に描画されます。 - 次の操作が解りやすいように、描画コントロールで3Dパーツを少し回転させ、左上から見えるように描画を回転させます。Modelingタブの、モデル「プル」を押してください。「プル」ウインドウが表示されオレンジの矢印も表示されます。マウスでオレンジの矢印をクリックして下さい。
→マウスを動かすとプレビューが表示されますが、緑になったり紫になったりします。これは、緑の場合には形状を追加、紫の場合は形状を削除(穴を開ける)を表しています。今回は貫通の穴を開けたいので、紫になる方向にマウスを移動させ、数値が38より大きくなる位置でマウスをクリックさせてください。
「緑のチェック」を押すとウインドウが閉じます。よく見えないですが、裏側が見えるように描画コントロールすると、裏に8つの穴が開いているのが解ります。 - もう一度、ワークプレーンが見える方向に描画コントロールし、ブラウザーバーの「w2」と書かれた行の左のチェックボックスのチェックをクリックして、チェックを外してみてください。
→ビューポート内のワークプレーンが消えます。もう一度チェックを入れると表示されます。ワークプレーンを消すと穴が開いているのが再確認できました。このワークプレーンは、穴を開けるために描画したもので、もう必要ありません。削除するには、ブラウザーバーでw2の文字上で右クリック「削除」を選択してください。ワークプレーンが削除されました。 - 左側の4つの穴が良く見えるように大きくズームしてください。マウスを穴の近くに移動させると、穴の稜線が黄色にハイライトします。ここでマウスの左ボタンをクリックすると、オレンジ色に変化した稜線と矢印が表示され、右上にコマンドアイコンが表示されます。この中のアイコン、上段の左から4つ目の「一定距離面取り作成」をクリックして下さい。「D1」と表示が変わります。「1」をクリックして「2」とキーボードから入力してください。このまま、残り7個の穴の稜線を次々選択します。選択し終わったら、緑のチェックを押して確定します。



この口面取りは、コーススレッドの頭を埋める時に良く使いますね。このソフトは、コマンドリボンからコマンドを選択しなくても、マウス右クリックでコマンドを選択し、編集できるようにUIが作り込まれています。
マウスからのコマンドに慣れてくると、リボンからコマンドを選択すること尾が少なくなり、設計がスムーズに進められるようになります。
パーツの保存
次の解説記事でこのパーツを使用しますので、パーツを保存します。
- ファイル、保存をクリックして、「保存」ウインドウが表示されたら、ウインドウの後ろのビューポート内の作成したパーツをクリックして下さい。
→「保存」ウインドウ内の上部にある、「保存対象」に「p1」がリストされます。 - ファイル名に、「parts」と入力(名前は任意です)して、解りやすいフォルダを選択してから保存をクリックして下さい。
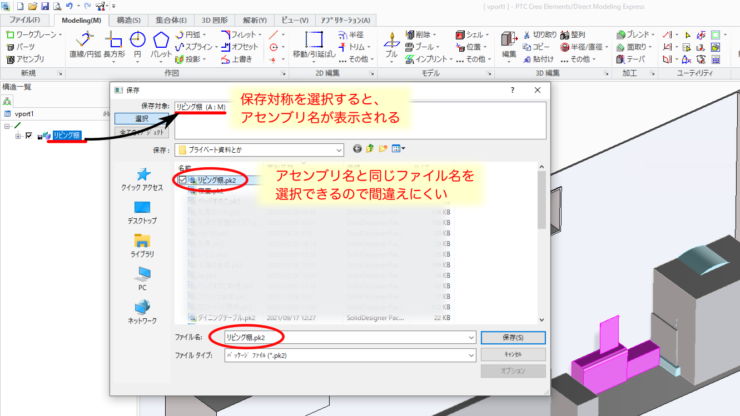
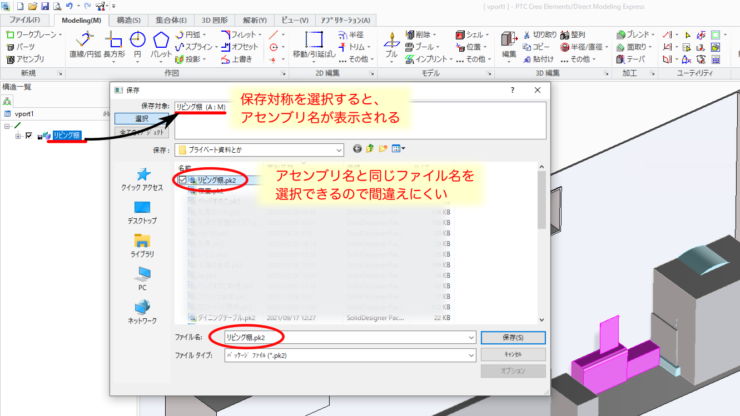
練習問題です。線の描画編で、冒頭にモデリングの流れを動画で紹介しましたが、その時のコンクリートブロックをモデリングしてみましょう。


3ボタンでありながらホイールも備えるマウスがあるんですね。このマウスなら、マウス2個使いしなくても良いかも…
記事内容に則した広告
3Dモデルが作成できるようになれば、複数のパーツを組み合わせて組み立てる作業に入ります。次の【Txt4:アセンブリ編】では、パーツのコピーや共通部品の考え方や、本編とは違ったパーツの編集方法を解説します。


この記事中の画面操作を紹介した動画は、フリーソフトで作成しています。詳しい記事があるのでご覧ください。




この記事へのコメント