【Txt1:準備編】では、ソフトを使う準備を進めましたが、この記事では3次元形状の基になる線画の描画方法を解説します。
DIY設計向けのPTC Creo Elements/Direct Modeling Express 6.0の使い方解説記事は6編あります。Txt1~4までで、簡単な形状のモデリングと形状操作が習得できます。この3D-CADを、DIYの設計に活用して、手戻りのない満足度の高い3D-DIYを進めましょう!
スタートガイドから始まって、少し複雑な形状操作まで一通り習得できます。
→今この記事
Direct Modeling Expressは、高機能で部品点数が制限されているものの、フルバージョンとほぼ変わらない設計機能を持っています。一連の記事では、すべての機能を網羅することはありませんが、DIYで設計するうえで必要な機能の解説をします。
3Dモデリングの手順
Direct Modeling Expressで立体形状を作る手順を頭に置いておくと、次項以降の目的が解りやすいので、動画を見て理解しましょう。概略手順は、1.ワークプレーン(2次元平面)に線画で形状を書く、2.その線画に長さを入力、3.形状を3D編集する→これで3次元形状が完成します。
この手順を、下記のブロックの形状の作成を動画で紹介します。
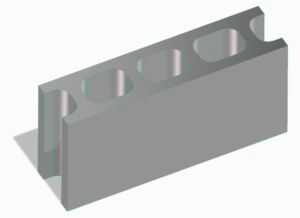

このブロックの形をした3Dパーツに、密度0.0021g/mm3と設定すると、質量は8.7kgと表示されました。このように、設計したDIY家具にも正しく密度を設定すると、完成する家具のおおよその重さが解ります。このような点も、3次元CAD設計の利点です。
では、この流れに沿って習得を始めましょう。まずはワークプレーンに線画を描く所から始めます。テキストによる手順の最後には、操作画面の動画を入れていますので、動画と見比べながら手順を追うと理解しやすいと思います。
操作画面の名称
立体を作るには、ワークプレーン上に実線の図形を描くことから始めます。では、ワークプレーンへの描画をしてみましょう。
モデリングオペレーションの前に、新たに下記の操作画面の名称を覚えましょう。


長方形コマンドで描画
ワークプレーン上に形状を描画する方法はいくつもありますが、まずは簡単な方法から解説します。
- Direct Modeling Expresを起動してください。
- ビューポート内でマウスの右クリック、メニューの「ビュー:カレントWP & フィット」を押します。
→アイソメで表示されていたビューポートが、ワークプレーンを正面に表示されます。
Direct Modeling Expresではワークプレーンを「 WP」 と略して書くことがあります。 - DIYでよく使う、2×4材を描きたいと思います。コマンドリボンのModelingタブ、「作図」内の「長方形」を押してください。
→ビューポート内に「緑のチェック」と「赤のバツ」ボタンが表示され、マウスカーソルをビューポート内に移動させると、カーソルが十字になり、U:xx V:xx と変化します。
- ワークプレンの「/w1」と書かれた右上くらいの位置(だいたいで大丈夫)でマウスの左ボタンを1回クリックします。
- マウスを動かすと、矩形に広がる青の矢印が現れます。横が「89」、縦が「38」になるところでマウスの左ボタンを1回クリックして下さい。89x38mmは2×4材の断面規格サイズですね。
→ワークプレーン上には黒線で長方形が描画されます。
ここまでの操作の動画がこちらです。



同じ形状を描く方法は何通りかあります。では、同じ長方形の描画操作を別の方法でやってみましょう。
下書きを描いて描画
「下書き」コマンドで線を描画する方法を解説します。
- 一旦、Direct Modeling Expresを終了させてください。コマンドリボンのメニュータブを選択すると「終了」ボタンが現れます。押すと、「データは自動的に保存されません」というメッセージが出ますが、「はい」を押して終了させてください。少し待って(5~10秒くらい)改めて、Direct Modeling Expresを起動させてください。
- 先ほどと同じく、ビューポート内でマウスの右クリック、メニューの「ビュー:カレントWP & フィット」を押します。
- コマンドリボンのModelingタブ、作図のフィレットと表示された右側に赤の斜め線が描かれたボタンがあります。このボタンの右側の黒い三角印を押してください。「下書き線」コマンドメニューが表示されます。この中の「交差」をクリックします。
→緑のチェックと赤のバツが現れ、コマンドに入ったことが解ります。マウスをビューポートの中に入れるとマウスカーソルが、ビューポート内いっぱいに広がる青の直交線が現れます。 - ワークプレーンの「/w1」と書かれた右上あたり(だいたいで大丈夫)でマウスの左ボタンをクリックして下さい。
→ワークプレーンの表示領域いっぱいに赤の直交線が表示されます。 - 先ほど「交差」を選んだボタンの右側にある黒い三角を押し、下書き線コマンドメニューから「平行」をクリックして下さい。
- 下書き線の「平行」コマンドの使い方は、
距離をキーボードで入力 → 平行線の基になる線を選択 → 基になる線のどちら側かクリック
で引くことができますが、今の画面の状態ではキーボードの入力が画面に表示されません。
そこで「ユーザー入力ライン」と呼ばれる、入力窓を表示させましょう。
方法は、コマンドリボンの「ビュー」タブから「ツールバー」をクリック、その中の「ユーザー入力行」をクリックして、チェックが入った状態にしてください。
→ステータスバーの上に入力窓が追加され、キーボードからの入力が枠内に表示されます。 - 念のため、下書き線の「平行コマンド」をもう一度クリックして下さい。次にキーボードか「89」と入力すると、ユーザー入力ラインに入力値が表示されるので、間違いなければキーボードのエンターキーを押します。
- マウスをビューポート内に移動させて、ワークプレーン上の縦の赤線を左クリックしマウスを移動すると、クリックした場所からポインターに線が表示されます。これは「距離89mmの平行線を、この赤線のどちら側に引きますか?」という入力待ち状態を示しています。今回は赤線の右側にポインターを移動させて、左クリックして下さい。右側に赤の平行線が現れます。
- 次に、キーボードから 38 と入力し、ワークプレーン上の赤い水平方向の線を左クリックし上側にマウスを移動させて左クリックします。これで、38x89mmの長方形の赤線(下書き線)ができました。
- コマンドリボンのModelingタブ内、作図の「長方形」をクリックし、ワークプレーン上の赤線の左下交点を左クリック、次に右上の交点を左クリックすると、黒い線で長方形が描画されます。
この方法での操作の動画がこちらです。



長方形を描くのに2種類の方法を紹介しましたが、もっと多くの方法で同じ描画が出来ますので、自分のやりやすい方法を見つけてみてください。
では、長方形以外の形状を描いてみましょう。次は、長方形の一部にへこみがあるような形状を作ってみます。
下書き線の上書きで描画
下書き線から「上書き」コマンドで線を描画する方法を解説します。
- Direct Modeling Expresの画面が上記の手順10まで作業し、ソフトが起動したままの場合で進めます。もし、終了してしまっていたり、ここから始める場合は、上記の長方形を描く手順1~9までを進めてから、下の手順2から進めてください。
Direct Modeling Expresの画面で、コマンドメニューの上の青の矢印「元に戻す(Ctrl+Z):モデリング処理を1つ元に戻します」ボタンを1回クリックしてください。
→黒い線の長方形が消えます。 - 下書き線メニューの「平行」を選択、キーボードから 「11」 を入力して、水平方向の下側の下書き線から「上」に平行線を引いてください。そのまま、水平方向の上側の下書き線から「下」に平行線を引きます。
→一度入力された「11」は、新たに数値を入力するまで有効で、何度も下書き線を選択して平行線が引けます。 - 「下書き線:平行」コマンドのまま、キーボードから「3」と入力し、垂直方向の左側の下書き線から「右」に平行線を、次にキーボードから「44.5」と入力して、垂直方向の右側の下書き線から「左」に平行線を引いてください。
- 下書き線メニューの平行などを選択したボタンの下に、「中心&半径」のボタンがあります。一度、右の黒参画を押してみてください。「下書き円」メニューが表示されます。下書き円メニューの「中心&半径」を選択してください。マウスポインタは十字になります。ワークプレーン上で水平方向の一番上の下書き線と直前の手順で引いた44.5mm垂直方向の下書き線の交点をクリックして下さい。交点を中心に青線で円が表示されます。キーボードから「15」を入力してエンターキーを押します。
→緑の円が描かれます。ワークプレーン左上の緑のチェックを押すと、赤の下書き円に変わります。 - コマンドリボンのModelingタブ内、作図の「上書き」をクリックしてください。ビューポートに上書きダイアログボックスが表示され、ポインタが十字になります。下記の順番でマウスの左クリックをしてください。
1.ワークプレーンの一番左下の下書き交点 →ポインタを右に移動して…
2.一番下の水平線の線上 →ポインタを上に移動して…
3.一番右の垂直線の線上 →ポインタを左に移動して…
4.一番上の水平線の円の右側の線上 →ポインタを下に移動して…
5.円の右下の線上 →ポインタを左に移動して
6.一番上の水平線の円の左側の線上 →ポインタを下に移動して…
7.一番左の垂直線の線上 →ポインタを右に移動して…
8.上から2本目の水平線の線上 →ポインタを下に移動して…
9.左から2本目の垂直線の線上 →ポインタを左に移動して…
10.下から2本目の水平線の線上 →ポインタを下に移動して…
11.一番初めに選択した交点の少し上
ここまでクリックすると、緑の線が一筆書きのようにつながります。
最後に、上書きダイアログボックスの緑のチェックを押してください。
→緑の線が黒い線で描画されます。



文章にするともはや理科不能ですが、下の動画を見て文章を追いかけると理解しやすいです。動画の中では、あえて間違ったところをクリックして「戻る」ボタンでやり直しています。上書きのイメージは、実線にしたい線を順にトレースしていくような感じです。
この「上書き」コマンドが習得できれば、おおよその線の形状を描くことが出来るようになります。
工程5からの「上書き」コマンドからの動画になります。1~4の工程は省いています。
ワークプレーンへの線画の描画ができるようになると、いよいよ立体化して、3Dモデルの操作に入ります。
3D形状操作編 では、ここで作った線画を使うので、ワークプレーンを保存しましょう。
ワークプレーンの保存
詳しい「保存」のしかたは、 3D形状操作編 で解説しますが、今作成した線画を立体モデルに使用したいので、ワークプレーンを保存する手順を解説します。
- コマンドメニューの「ファイル」タブの「保存」を選択してください。
→保存ウインドウが表示されます。
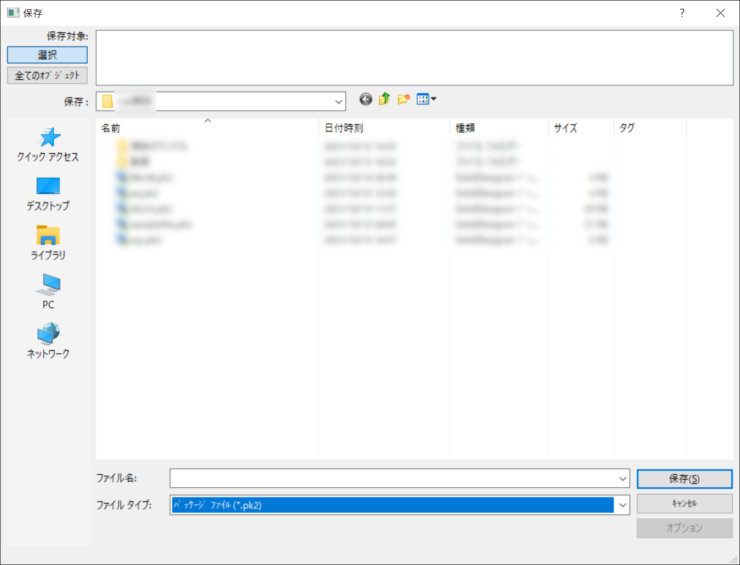
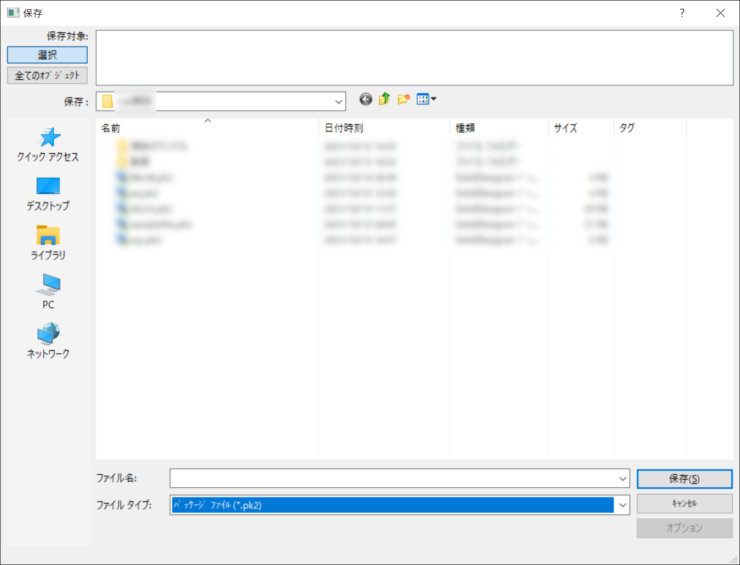
- 保存の流れとしては、保存対象の選択→ファイル名を指定→「保存」という流れです。
保存ウインドウの左上の「選択」ボタンの下にある、「すべてのオブジェクト」を押してください。
→保存対象に p1(P:M) w1(W:M) と入力されます。ここにリストされたものが保存対象です。 - ファイル名に、「wp」(任意、解りやすい名前でかまいません)と入力して、保存したいフォルダに「保存」してください。
- コマンドリボンのファイルタブの「終了」を押して、ソフトを終了させてください。
オペレーションをしているとホイールマウスでは作業しにくいことがあります。やりにくさに慣れる前に作業効率が高い3ボタンマウスに変えてしまうのも手です。
記事内容に則した広告
【Txt3:形状操作編】では線画からの立体化と3D編集操作などの解説をします。記事へは、こちらをクリックして下さい。


この記事中の画面操作を紹介した動画は、フリーソフトで作成しています。詳しい記事があるのでご覧ください。




この記事へのコメント