
集合体タブ
集合体タブには、下記のアイコンがあります。

「集合体 パターン」カテゴリ
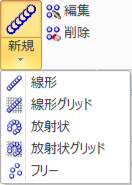
「集合体 パターン」には上記のアイコンが並んでいます。この中から、用途が解り易い「線形パターンの作成:新しい線形パターンを作成します。」と、「パターン編集:既存パターンの定義を変更します」を解説します。(ほかの、放射状、フリーなどは線形パターンの使い方を参考に、使い方を自分で見つけてください。)
線形パターンの作成
線形パターンの一番よく使われそうなシチュエーションは、「すのこ」板の配置です。同じ形状の部材が、等間隔で線状に並んでいるような配置をイメージしてください。
使い方
0.「線形パターンの作成」コマンドを使うには、アセンブリ内に線形配置したいパーツが必要です。
1.パターン・新規から「線形:線形パターンの作成」アイコンをクリックすると、「パターンの作成」ウインドウが開きます。
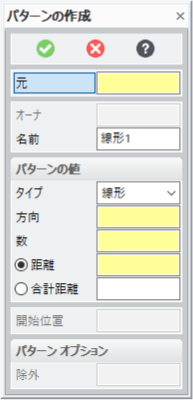
2.線形配置したいパーツをビューポート上でクリックします。
→「元」にパーツが入力されます。
3.「方向」と「数」、オフセット「距離」を入力して緑チェック![]() します。
します。
→「元」パーツが線状に並びます。
パターン編集
「線形パターンの作成」で作成したパターンパラメータを編集します。
使い方
1.「パターン編集」をクリックして、線形配置したパーツと同階層にあるパターンパラメータを、ブラウザバーから選択します。
→「パターン編集」ウインドウが開きます。
2.既に入力されている、「数」「距離」などを編集して緑チェック![]() すると、設定が反映されます。
すると、設定が反映されます。
上記の「線形パターン作成」と「パターン編集」を解説した動画がこちらです。
「3D Annotation」カテゴリ
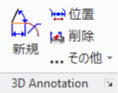
「3D Annotation」は、3Dモデルに寸法を入れる機能です。

寸法のほか、このようなラベルを作成することが出来ます。
ここでは、「Anno作成:3D Annotation を作成します」と、作成した3Dアノテーションの文字の大きさなどの修正方法(「3D Annotationのプロパティ」)、メニューアイコンにはありませんが、「3D注記:3D注記を作成します」を紹介します。
Anno作成 コマンド
3D Annotationカテゴリの「新規」がAnno作成コマンドです。
使い方
0.まず、50mm×50mm×50mmの立方体のパーツを作成しておきます。
→パーツの作成など、こちらで解説しています。
1.「新規」(Anno作成)アイコンをクリックし、立方体(パーツ)の稜線の真ん中あたりにマウスを移動させると、青色で寸法線が現れます。この状態で、稜線をクリックすると、その稜線を挟む対面する面がオレンジ色にハイライトされます。
2.マウスを少し移動させると、青文字で寸法線が現れます。マウスポインタを移動させると、出現する寸法線の位置が変わります。配置したい場所でマウスをクリックして下さい。
→異なる面がオレンジ色にハイライトされ、寸法線がマウスの移動に追随して青色で表示されます。
3.表示させたい場所をクリックすると、寸法線が配置されます。この状態で、緑チェック![]() すると、寸法線の配置が確定します。
すると、寸法線の配置が確定します。
3D Annotationのプロパティ
「3D Annotationのプロパティ」は配置した、寸法線の文字の大きさや、矢印の形状、寸法線の色などの変更をするコマンドです。
使い方
1.3D Annotationカテゴリのその他をクリック、プロパティ下の「3D Annotation:3D Annotationのプロパティ」を選択してください。
→3D Annotationのプロパティウインドウが表示されます。
2.編集したい寸法線をビューポートから直接クリックして選択します。
→選択した寸法線の現在の設定値が表示されます。
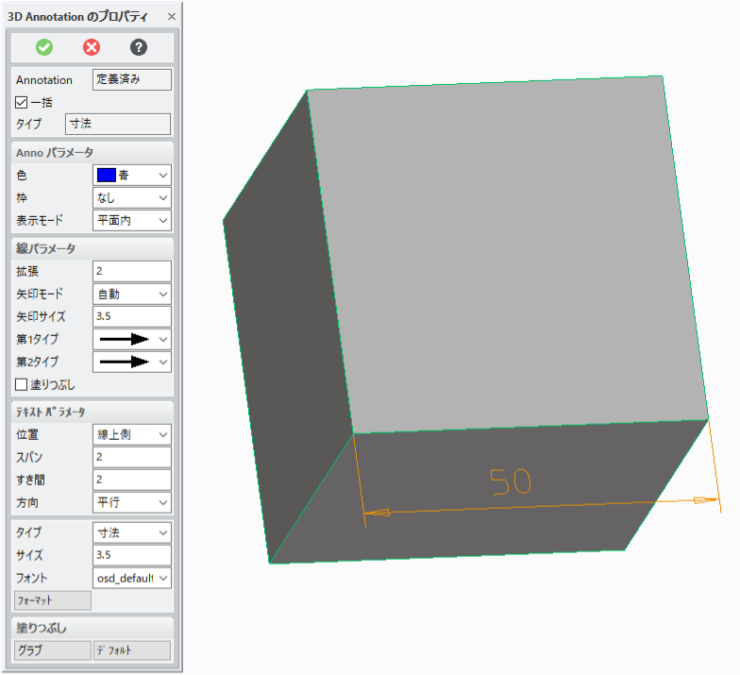
3.文字の大きさ、色など自由に変更してください。緑チェック![]() で確定します。
で確定します。
3D注記 コマンド
3D注記コマンドは、コマンドリボンの中には表示されていませんが、寸法ではない「注記」や「コメント」を解り易く表示させておくのによく使います。
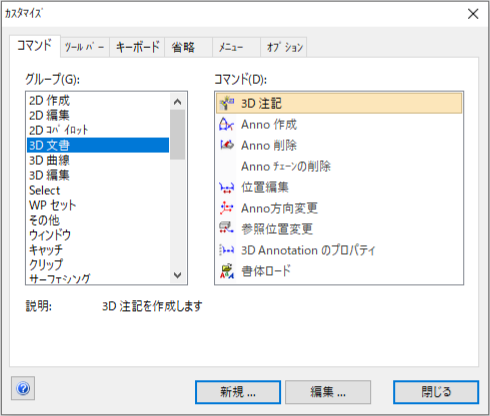
コマンドアイコンは、ツールバーに表示させて使うことが出来ます。ツールバーへのアイコン追加の方法は、こちらの記事を参考にしてください。
使い方
0.ツールバーのカスタマイズウインドウから、「3D文書」「3D注記」を適当なツールバーへドラッグ&ドロップして、アイコンを追加します。
1.「3D注記」アイコンをクリックします。
→3D注記ウインドウが表示されます。
2.3D注記を表示したい「面」「稜線」「頂点」「円筒」など、3Dパーツの要素をビューポートからマウスでクリック(選択)します。
→3D注記テキストウインドウが表示されます。
3.直接ウインドウ内にテキストを入力し、右上の緑リターンキーをクリックします。
→3D注記テキストウインドウにテキストが入力されます。

4.3D注記テキストウインドウの緑チェック![]() ボタンをクリックします。
ボタンをクリックします。
→入力したテキストが表示されます。
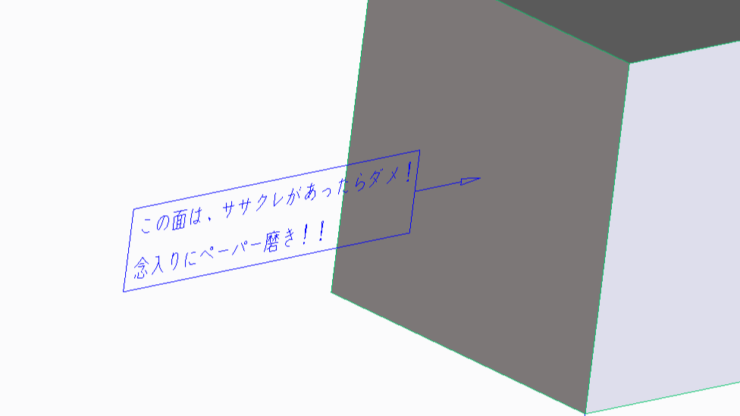
このほかのコマンドや、より詳しく知りたいなどご要望あれば、コメントに記載ください。 なお、カスタム集合体、ユーザ定義集合体、要素名の各カテゴリは、よく解らないので記載しません。申し訳ありません。
コマンドリファレンス、一覧トップに戻るにはこちら。


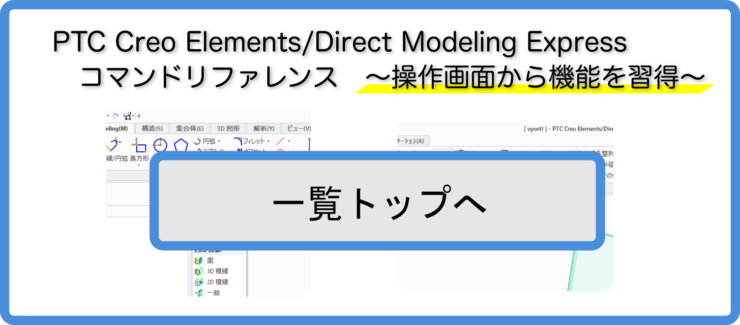
この記事へのコメント