この記事のもくじ
コマンド表示名

コマンドの説明: プロファイルを回転させて押し出します
コマンド表示名とコマンド説明は、ソフトウエアで表示される文言をそのまま記載しています。
使い方
(0.このコマンドを使うには、有効なプロファイルが描画されたアクティブワークプレーンと、アクティブパーツが必要です。)
1.コマンドを選択して、プロファイルを回転させる中心「軸」をクリックして指定する。
→指定された回転軸に薄い黄色で、回転矢印が表示される。
2.角度を指定する。
→薄い緑色でプレビューパーツが表示される。
3.緑のチェック![]() で決定、完了する。
で決定、完了する。
→この時、ウインドウの下部にある「WP残す」のチェックを外すと、決定と同時にワークプレーンが削除される。
設定個所
方法 操作: 形状を追加するか、削除するか決めることが出来ます。基本自動で大丈夫です。
直線・回転: コマンドが変わります。「回転」はこのコマンド、「直線」はこちらのコマンドになります。
軸: 回転軸をマウスのクリックで指定します。
角度: 回転角度を指定します。360度なら軸(またはパイプ)形状になります。
使用シチュエーション
☆軸モノ部品を作る場合
△丸みを付けた手すりのような形状を作る場合
カテゴリトップへ
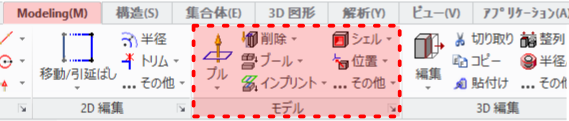
コマンドリファレンス、一覧トップに戻るにはこちら。


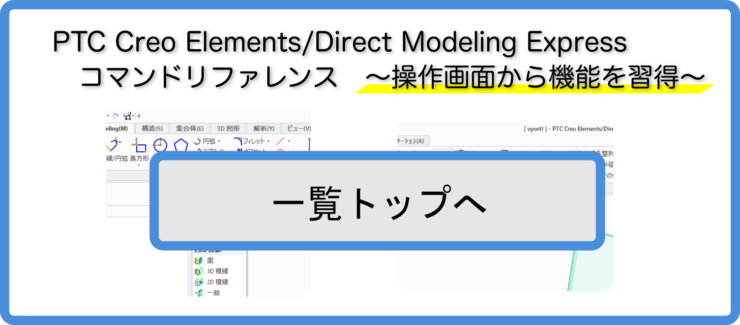
この記事へのコメント